
Piyasada bulabildiğimiz çoğu kelime işlemcisi, tabii ki Microsoft Word dahil, metinleri sola hizalamak gibi kötü bir alışkanlığa sahip. Cümlelerde aşırı boşluklar görünmeden Microsoft Word'deki metinleri nasıl gerekçelendirebileceğinizi açıklıyoruz .
Word'de yaslarken aşırı boşlukları otomatik olarak kaldırın
Neyse ki, Word, metni her iki kenar boşluğunun da mükemmel olacak şekilde gerekçelendirmemize izin verir, ancak bu, aşırı boşluklara neden olacak kusura sahiptir. Word'de metni yaslarken boşlukları nasıl ortadan kaldırabileceğiniz aşağıda açıklanmıştır .
Microsoft Word'de bir metni yaslamak, fareyi kullanarak gerekçelendirmek istediğimiz metnin bir bölümünü seçmek kadar basittir, bundan sonra metni yaslamak için düğmeye tıklamamız yeterlidir.
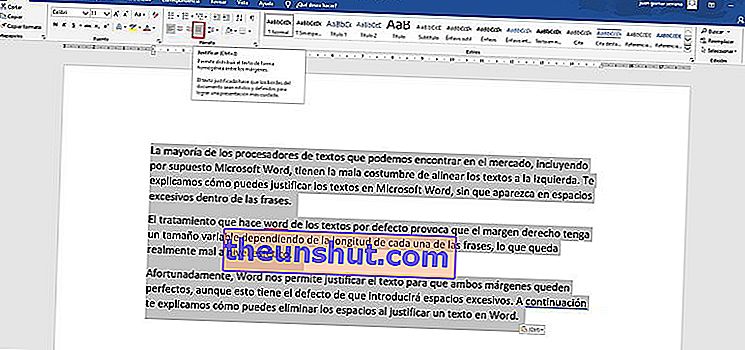
Bunu yaparak, metnimiz her iki kenarda da mükemmel bir şekilde hizalanmış olacak, ancak yakında metni oluşturan kelimelerin arasına aşırı boşlukların eklendiğini anlayacağız . Bu görsel olarak da çok kötü olan bir şey.
Bu nedenle Word'de bir metni gerekçelendirdikten sonra atmamız gereken bir sonraki adım, kelimeler arasında aşırı oluşan tüm bu boşlukları ortadan kaldırmaktır.
Bunun için Word'ü içeren ve P tuşunun sağındaki güç simgesi "^" ile kullanılan bir araç kullanacağız.
Bu durumda yapmamız gereken, düzeltmek istediğimiz metin parçasını seçmek , normal olan tüm metindeki boşlukları ortadan kaldırmak istememizdir. Tüm metni fare ile seçtikten sonra , Word arayüzünün en sağında bulunan " Değiştir " aracına erişmemiz gerekir .
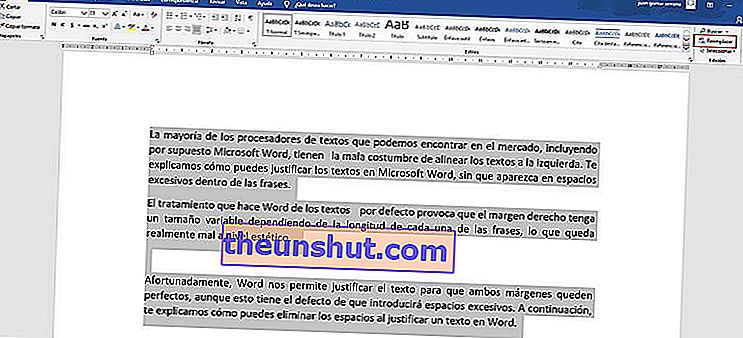
Onlarla birlikte, doldurmamız gereken birkaç alan içeren yeni bir pencere açılacaktır. " Ara " alanına "^ 94" dizisini (tırnak işaretleri olmadan) girmeniz ve " Değiştir " alanına "^ 013" (tırnak işaretleri olmadan) girmeniz gerekir. Aşağıdaki görselde her şeyin nasıl göründüğünü görebilirsiniz.
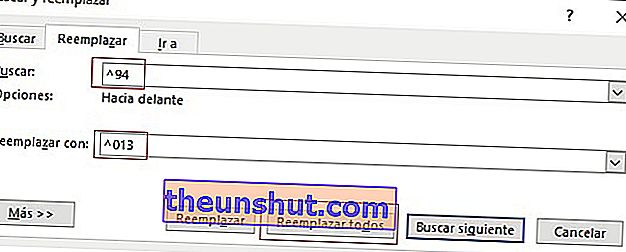
Yukarıda gösterdiğimiz resimdeki gibi her şeyi tamamladıktan sonra, Word'ün sihrini yapması ve metninizdeki kelimeler arasında girmiş olduğu tüm fazla boşlukları ortadan kaldırmak için yalnızca " Tümünü değiştir " düğmesini tıklamanız yeterlidir. estetik açıdan çok kötü görünüyorlardı.
Fazla boşlukları manuel olarak kaldırın
Daha önce açıkladığımız yöntem çoğu durumda çok iyi çalışıyor, ancak bazı nedenlerden dolayı iyi çalışmadığı bazı özel metinler olacaktır. Bu durumlarda, metninizin mükemmel görünmesini sağlamak için el ile değiştirmeyi tercih edebilirsiniz.
Tüm metin seçiliyken, Microsoft Word arayüzünün Giriş sekmesine gidin ve ardından " Tümünü göster " düğmesini tıklayın. Word'deki listeleri sıralamak için kullandığımız düğmenin hemen sağında bulunan düğmedir. Merak etmeyin, aşağıdaki resimde mükemmel bir şekilde görebilirsiniz.
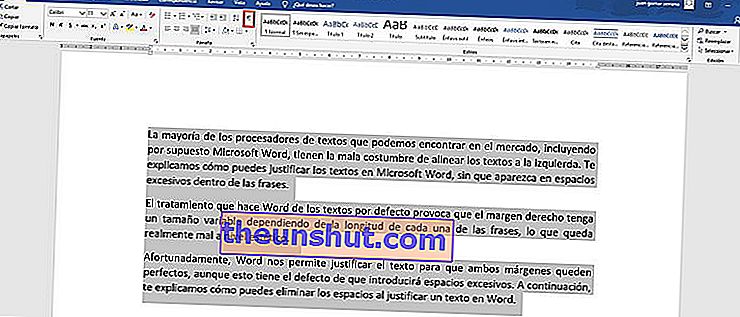
Bu düğmeye bastığınızda , metninizde birkaç paragraf işareti ve gizli sembolün göründüğünü göreceksiniz . Bu semboller, Word belgesine girilen tüm boşlukları ve satır sonlarını temsil eder.

Tek yapmanız gereken boşlukları ve aşırı satır sonlarını kaldırmaktır; bu, belge çok uzunsa biraz külfetli olabilir, ancak sonuç kesinlikle buna değecektir.
Word'de metni gerekçelendirirken erişilebilir alanların nasıl ortadan kaldırılacağına dair eğitimimiz burada sona eriyor, umarız çok yararlı bulursunuz.
