
Microsoft , bilgisayarınızda Windows 10'a sahip olmanızı sağlamak için her şeyi denedi . Ücretsiz hale getirir, Windows'un eski sürümleri için desteği kaldırır , bunu "önerilen" bir güncelleme olarak koyar (göz kırpma). Bir kahve makinesinde bile kullanılmak üzere tasarlanması gerekiyordu, ancak o kadar çok özelliği var ki, performansı etkilemeyen nadirdir . Aslında, birkaç kullanıcı sistemin çaresizce yavaşladığından şikayetçi değil . Ve eğer bilgisayar yeniyse, sinirlenmemek. Ancak endişelenmeyin, size Windows 10 PC'nizin performansını iyileştirmek için bazı püf noktaları göstereceğiz .
1. Başlangıç programlarını kaldırın
Arka plan işlemlerinin iyi kontrol edilmesine ek olarak , en popüler ipuçlarından biri , bilgisayar başlatıldığında otomatik olarak çalışan programların listesini azaltmaktır . Bu eski bir numara, ancak hala bunu hesaba katmayan birçok insan var. Ayrıca, en ufak bir ihtiyaç duymadan bu listeye kaç programın gizlice girdiği şaşırtıcıdır .
Başlat düğmesi Windows üzerinde farenin sağ düğmesine tıklayın ve Görev Yöneticisi'ni seçin . Çok küçük bir pencere görürseniz, Daha fazla ayrıntı'yı tıklayın . Şimdi, Başlangıç sekmesini seçin ve bilgisayarınızı açar açmaz çalışan her şeyden korkun.
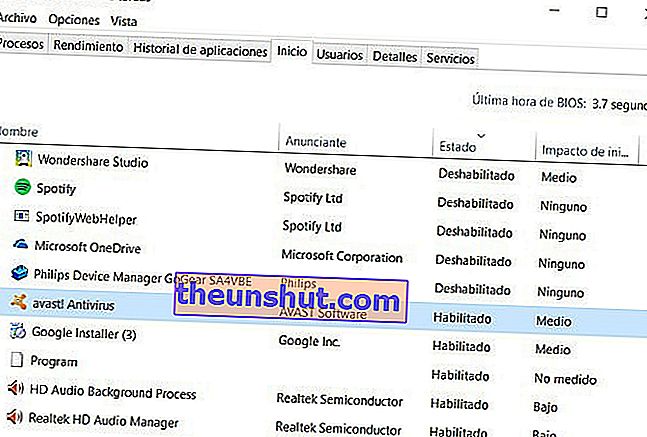
Liste bize hangi programların etkinleştirildiğini ve bunların başlangıçtaki etkisini gösterir. Sürücüler (grafikler, ses vb.), Antivirüs veya sistemin öğeleri dışında, bilgisayarın iyi çalışması için bu listedeki neredeyse hiçbir şey gerekli değildir, bu nedenle bildiğiniz ve gerekli olduğunu düşündüğünüz her şeyi devre dışı bırakın . Makul şüpheleriniz varsa veya bir şeyin yanlış olduğunu fark ederseniz, onu yeniden etkinleştirmeniz yeterlidir .
2. Windows 10 güzel, ancak daha az
Göz ardı edilmeye devam eden bir başka klasik. Windows 10 harika görünüyor, ancak bu sevimli görünüm kaynakları yiyor . Bu harika animasyonlar olmadan yaşayabilirseniz , Windows başlat düğmesine sağ tıklayın ve Sistem'e gidin . Soldaki seçeneklerde Gelişmiş sistem ayarları'nı seçin . Görünen pencerede, Gelişmiş Seçenekler sekmesine tıklayın ve Performans bölümünde Ayarlar'a tıklayın . Performans Seçenekleri içinde Görsel Efektler'e gidin .
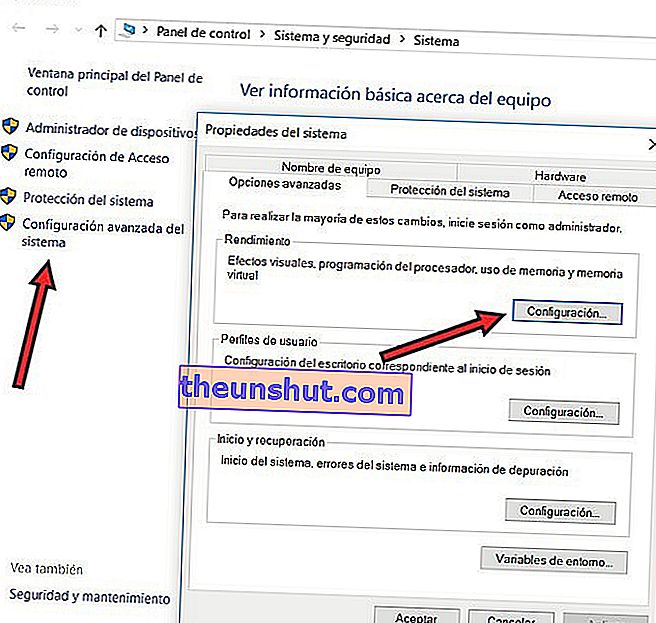
Letting , Windows cazip olabilir bilgisayarınız için en iyi olanı sizin için karar, ama ideal performansını ayarlamak olduğunu ihtiyacınıza göre . En iyi performans için Ayarla'yı seçerseniz , hız kazanırsınız, ancak bulacağınız sert görünüm karşısında yine de biraz şok yaşarsınız. Bunun nedeni, bu seçeneğin " kenarları ve harfleri yumuşatmayı" da devre dışı bırakması ve her yerde tüyler ürpertici "testere dişlerinin" görünmesidir . Her zaman Özelleştir seçeneğini seçebilir, gereksiz görünen her şeyi devre dışı bırakabilir ve ekran yazı tipleri için Kenar Yumuşatma seçeneğini etkin bırakabilirsiniz .
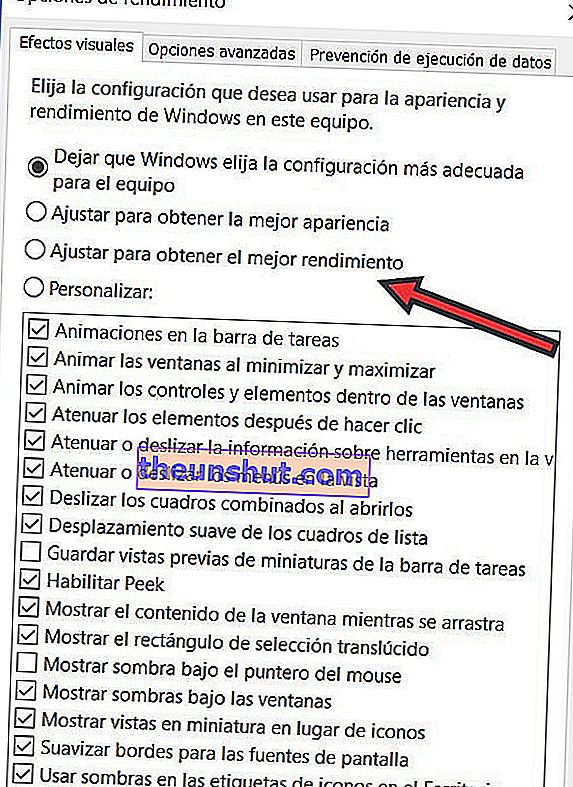
3. Cortana'ya veda edin
Siri hayran kulübü o kadar büyük ki Microsoft kıskançlıkla yüzünü kaşıdı, bu yüzden kendi sanal asistanını tasarladı: Cortana . Cortana hakkımızda her şeyi bilmek konusunda ısrar etse de harika bir iş çıkardılar . Devre dışı bırakmanın bazı bilgisayarların performansı üzerinde fazla bir etkisi olmayabilir, ancak kesinlikle gizliliğimizi artıracaktır.
Cortana , görev çubuğunda bir daire ile temsil edilir . Üzerine tıklarsanız, sihirbaz görünecektir. Seçenekleri görüntülemek için dişli çarkı tıklayın ve uygun olduğunu düşündüğünüz şeyi devre dışı bırakın . Tamamen devre dışı bırakmadığınız sürece Cortana'yı her zaman simgesine tıklayarak kullanabilirsiniz , ancak bu şekilde yaptığınız her şeyin farkında olmayacaktır.
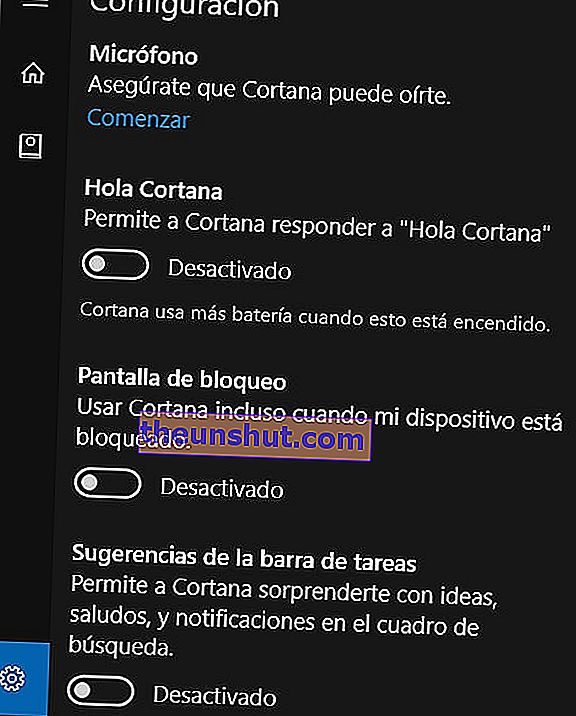
4. Hızlı bir başlangıç olduğunu biliyor muydunuz?
Öyleydi Windows 8 başlattı Hızlı Başlangıç işlevini de kapatma bilgisayar başlayarak hızlı başlaması şeklinde sistemini optimize etmek için kullanılır. Bu seçenek biraz meraklıdır. Windows varsayılan olarak etkindir, ancak bazı bilgisayarlarda olması gerekenin tam tersi bir etkiye neden olabilir . Bak ne zarafet.
Sizi nasıl etkilediğini öğrenmek için, lütfen Başlat düğmesine sağ tıklayın ve ardından Güç Seçenekleri'ni seçin . Soldaki menüde Başlat / Durdur düğmelerinin davranışını seçin öğesini bulun . Yeni pencerede, Kullanılamayan ayarları değiştir üzerine tıklayın ve şimdi Hızlı Başlangıç işlevini kontrol edebilirsiniz (daha önce işaretlenmemişse). Değişiklikleri kaydetmeyi unutmayın. Seçenek görünmüyorsa, bunun nedeni bilgisayar yapılandırmanızın bunu desteklememesidir. Başlangıçın hızlı olmaktan başka bir şey olmadığı ortaya çıkarsa, ne yapmanız gerektiğini bilirsiniz.
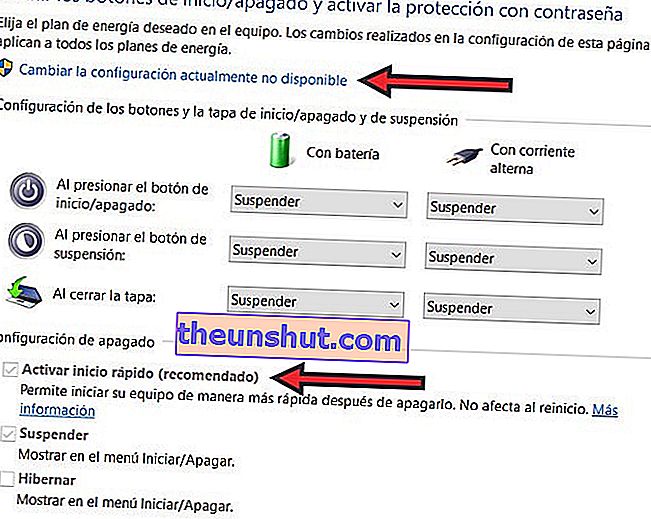
5. Yeniden başlatın aptallar!
Bak ne kadar aptalca ... ama işe yarıyor . Skyrim'i tam grafiklerle oynuyorsanız , kapatmak kapladığı tüm belleği serbest bırakmaz , bu nedenle bilgisayarın neredeyse dili dışarıda çalışması çok olasıdır. Bir yeniden başlatma neredeyse onun içine yansımasını görebilirsiniz temiz böylece hafızayı bırakır. Dizüstü bilgisayar kullanıyorsanız ve yaptığınız işi bitirdiğinizde kapağı kapatma alışkanlığınız varsa, bilgisayar kapanmaz, ancak uyku moduna geçer . Açık görünebilir, ancak birkaç saat kullanmayacaksanız bilgisayarınızı kapatmanın en iyisi olduğunu hatırlamakta fayda var .
6. Windows'u tam kapasite çalıştırın
Bilmiyor olabilirsiniz, ancak en yaygın olan şey, Windows'un bilgisayarınızın tüketimine ve sağlığına fayda sağlamak için kendi performansını yavaşlatmasıdır. Eğer gerek olursa üzere işletim sisteminin öfke salmak veya yalnız bırakan PC var NASA şort, basitçe ile tıklayın sağ fare düğmesi başlaması konusunda , Windows ve gidin Güç Seçenekleri . Bir kez orada, mevcut farklı enerji yönetimi planlarını göreceksiniz. Yüksek performans planının gizlenmiş olması mümkündür , ancak bu dünya cesur içindir, bu yüzden Ek planları göster'e tıklayın, Yüksek performans'ı seçin, ve uç.
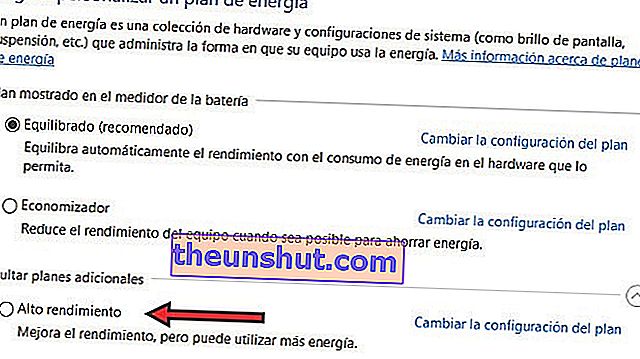
Ben de sana bir şey söylüyorum. Bir dizüstü bilgisayardaysanız, pil size Ağustos ayında soğuk bir biradan daha az dayanır ve büyük olasılıkla sıcaklıkta bir artış fark edeceksiniz . Bilgisayarınız zaten bir gaziyse, tedavi hastalıktan daha kötü olabilir. Sana kalmış.
7. Bağlantım benim için
İnternet sağlıklı bilgi paylaşımı ilkesi üzerine inşa edilmiştir, ancak Windows 10 bunu başka bir düzeye taşır. Güncelleme sistemi hem ağdan hem de diğer bilgisayarlardan içerik indirmenizi sağlayabilir ve karşılığında diğer bilgisayarlar sizinkine bağlanıp onu sunucu olarak kullanabilir . Sonuç, İnternet bağlantınızın umutsuzluğa neden olabilir.
Windows başlat simgesine sol fare düğmesini tıklayın ve dişli çarkına basın . Windows ayarlarında , Güncelleme ve Güvenlik'i , ardından Gelişmiş Seçenekler'i seçin ve son olarak güncellemelerin teslim edilmesini istediğiniz yolu seçin'e tıklayın . Sonunda birden fazla yerden Güncellemeleri bulacaksınız ve bu şeytani seçeneği devre dışı bırakabilirsiniz.
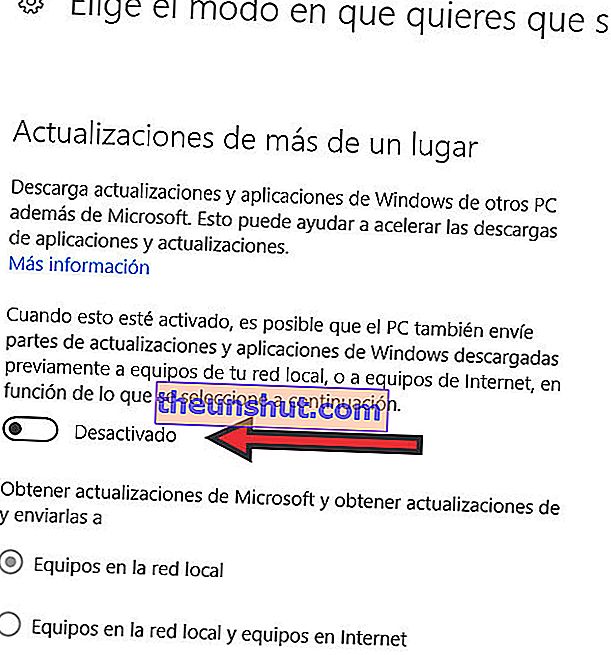
8. Önbelleği temizlemek geçmişte kaldı
Eğer siz ve , Windows zaten uzun ve istikrarlı bir ilişki var, mutlaka duymuş "temizleyici" programlarında silme gereksiz dosyaları, önbellek ve diğer bilinmeyen süreçleri temizlemenizi. Microsoft'un kendine has izleri olabilir, ancak Windows 10 büyük kardeşlerinden daha iyidir. Biz de gerekli inanıyordu bakım olduğunu, demek ki Windows XP , içinde Windows 10'a olabilir oldukça can sıkıcı.
Önbellek web tarayıcılarını etkiler. Bir sayfaya girdiğinizde, web içeriğini sorunsuz bir şekilde görmenizi sağlayan birçok küçük indirme yapılır. Bu dosyalar, aynı web sitesine gelecekteki ziyaretlerde her şeyin çok daha hızlı gitmesini sağlar. O önbelleği temizlerseniz ne olur? Sayfaya tekrar girdiğinizde, her şeyi tekrar indirmeniz gerekecek . Sonuç açıktır: bilgisayar daha yavaştır .
Ayrıca önbellek , fotoğraf klasörlerinizin küçük resimlerini de içerir . Bunları silerseniz, bu klasörlere geri döndüğünüzde Windows'un bunları yeniden oluşturması gerekecektir .
İyi niyetimizle bir araya getirebileceğimiz daha fazla güçlük var, bu yüzden temellere bağlı kalalım: Windows 10'un önbelleğiyle istediğini yapmasına izin verelim.
9. Birleştirilsin mi? O nedir?
Aynı şey ünlü birleştirme için de söylenebilir . Önceleri hayati öneme sahipti, ancak bugün Windows 10 bunu kendi başına yapıyor. Çoğu durumda hiçbir şey yapmadan bilgisayarın önündeyiz ama sabit disk geviş getirmeye devam ediyor. Bu çıngırak büyük olasılıkla Windows'un kendi sürücülerini kendi başına birleştirmesinden kaynaklanıyor . Aslında, biz açabilir Dosya Gezgini , sağ tıklayın disk veya disk üzerinde sistem saklanır (ünlü C :) ve açık Özellikleri . Araçlar sekmesinde , diski optimize etmek ve birleştirmek için bir seçenek vardır. Üzerine tıklarsanız, sabit sürücünüzün herhangi bir birleştirmeye ihtiyaç duymadığını göreceksiniz.
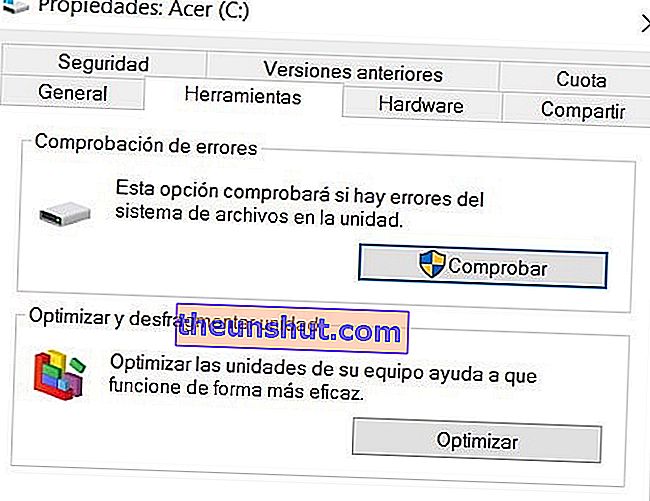
10. Yer açmak istersem ne olur?
Daha önce gördüğümüz gibi, Windows , gizliliğinizi yönetmek için araçlara sahiptir. Önceki bölümde belirttiğimiz Özellikler menüsünü açın , ancak bu sefer Genel sekmesinde kalır . Orada, biz sol ve yazan bir güzel düğmesi ne kadar sabit disk göreceksiniz alanını boşaltmak . Basarsak, ünitenin hızlı teşhisi yapılacak ve bize Windows etkilenmeden eleyebileceğimiz her şeyi gösterecektir .
Sadece zorunda dosyaların listesini inceleyerek , istediğiniz olanları seçmek ve tıklayıp Temiz sistem dosyaları .
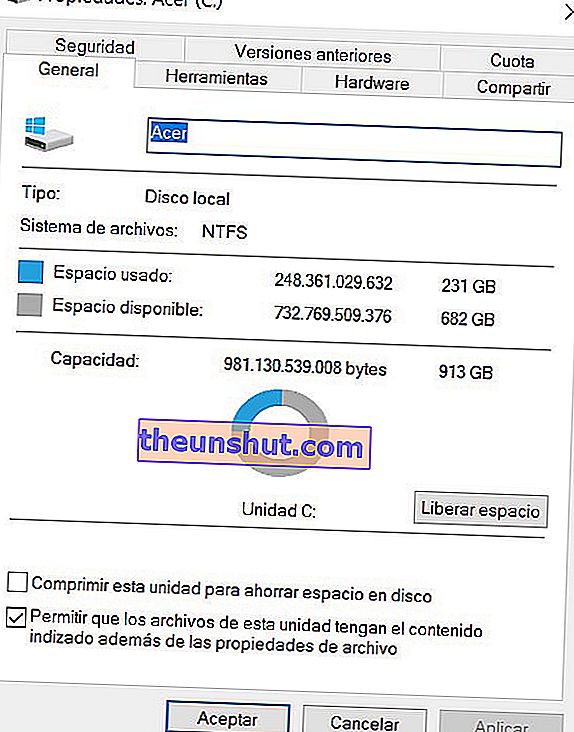
Bu ipuçları size yardımcı olduysa, mutluyuz! Yoksa zaten bir uzman mısınız ve onlara basmakalıp olmaktan fazlasını mı veriyorsunuz? Bu durumda, listeyi tamamlamak için yorumlarda başka bir numara paylaşmaktan çekinmeyin .
