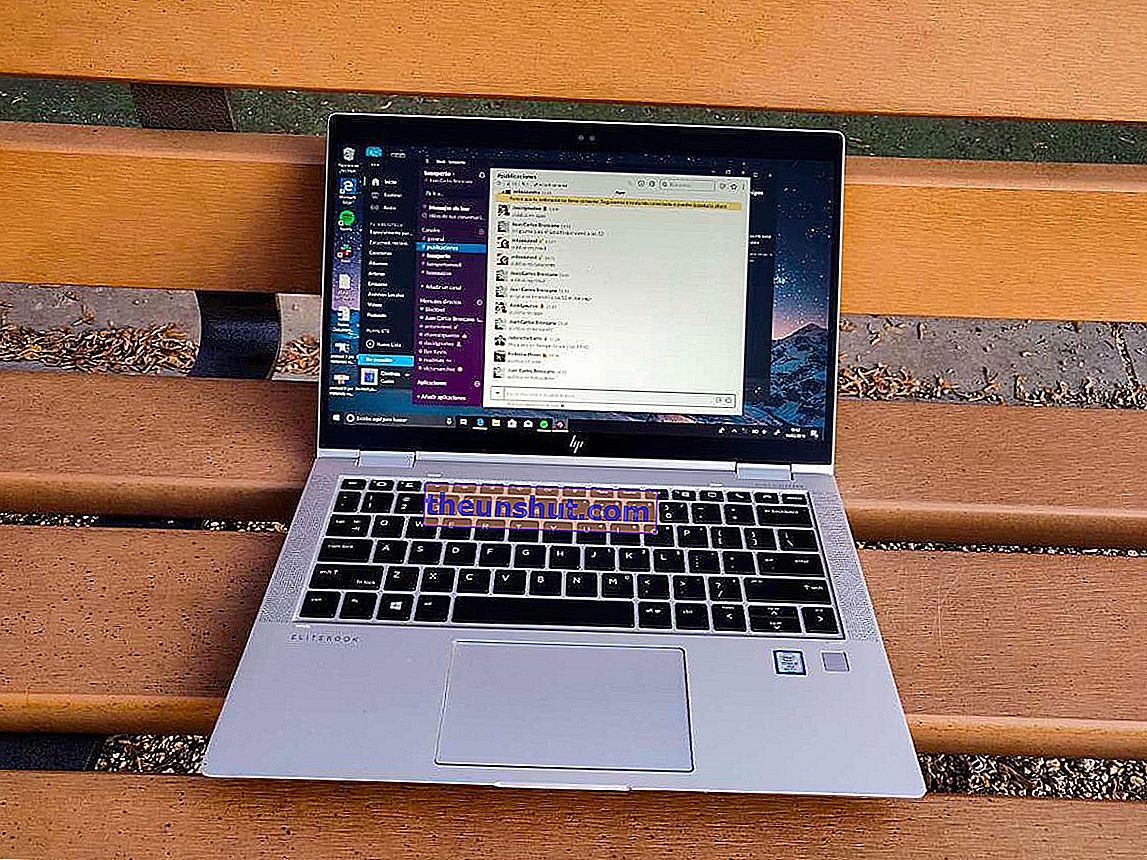
Konuya girmeden önce, belki de çok net olmayan bir dizi terimi açıklığa kavuşturmalıyız. MAC adresi olarak ne biliyoruz? Her mobil, bilgisayar, tablet üreticisi , aynı ağ kartına benzersiz bir kimlik numarası atar . MAC, bölünmüş olarak Medya Erişim Kontrolü, yani Multimedya Erişim Kontrolü anlamına gelen üç harften oluşur. MAC adresi 48 bitten (iki onaltılık karakterden oluşan altı blok) oluşur ve her cihaz için benzersizdir. Bu, deyim yerindeyse, ekibimizin ağ kartının plakasıdır.
Bir MAC adresini oluşturan bitlerin yarısı üreticiye , geri kalanı ise söz konusu ekipmanın modeline karşılık gelir . Bu MAC numarası, örneğin bizim olsun veya olmasın ağımıza bağlı bir bilgisayarı tanımlamak için kullanılır. Bir ağa bağlı belirli bir bilgisayarın hangi markaya ait olduğunu bulmak için MAC numarası arama motoru görevi gören web sayfaları vardır. Bu şekilde, bilmediğimiz bir MAC adresine sahip herhangi bir ekipmanı kısıtlayabiliriz, bu nedenle evde sahip olduğumuz WiFi'li cihazlardan hangisinin olduğunu bilmek önemlidir.
Windows 10'da bilgisayarımızın MAC adresi nasıl öğrenilir
Windows 10 işletim sistemine sahip bir bilgisayarınız varsa ve MAC adresinin ne olduğunu öğrenmek istiyorsanız, yapmanız gereken tek şey bu. Adımları dikkatlice izleyin ve hiçbirini atlamayın. İşlem tehlikeli değildir ancak talimatlara uygun şekilde uymamanız durumunda yaptığınız herhangi bir değişiklik veya değişiklikten sorumlu değiliz .
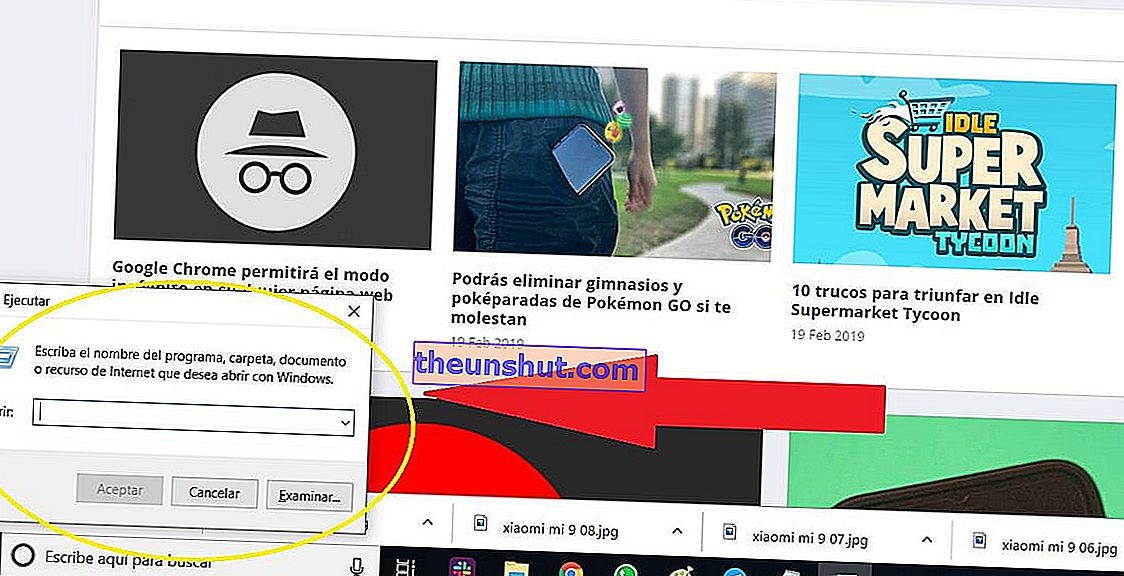
İlk olarak, aynı zamanda Windows tuşuna (üzerinde Windows logosu bulunan tuş olduğu için kolayca tanımlayabilirsiniz) ve 'R' harfine basacağız. 'CMD' harflerini tırnak işaretleri olmadan yazmamız gereken 'Çalıştır' adlı küçük bir pencere açılacaktır. Bu şekilde doğrudan 'Komut İstemi' bilgisayar bölümüne gideceğiz. Komut İstemi'ne Cortana'nın arama çubuğuna 'Komut İstemi', ' CMD ' veya 'Çalıştır' yazarak da erişebiliriz , her zaman, elbette, tırnak işaretleri olmadan.
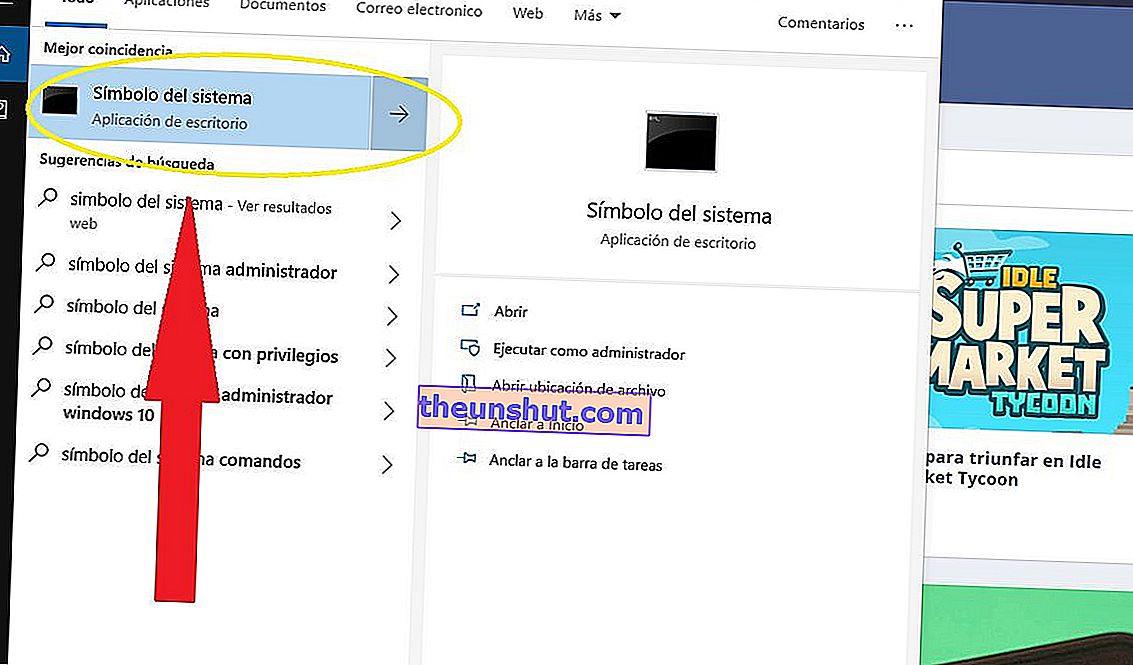
Görünen ekranda tırnak işaretleri olmadan ' ipconfig / all ' yazmamız gerekecek . Görünen veri listesinde, aşağıdaki ekran görüntüsünde gördüğümüz gibi 'Fiziksel Adres' yazan birini aramamız gerekecek.
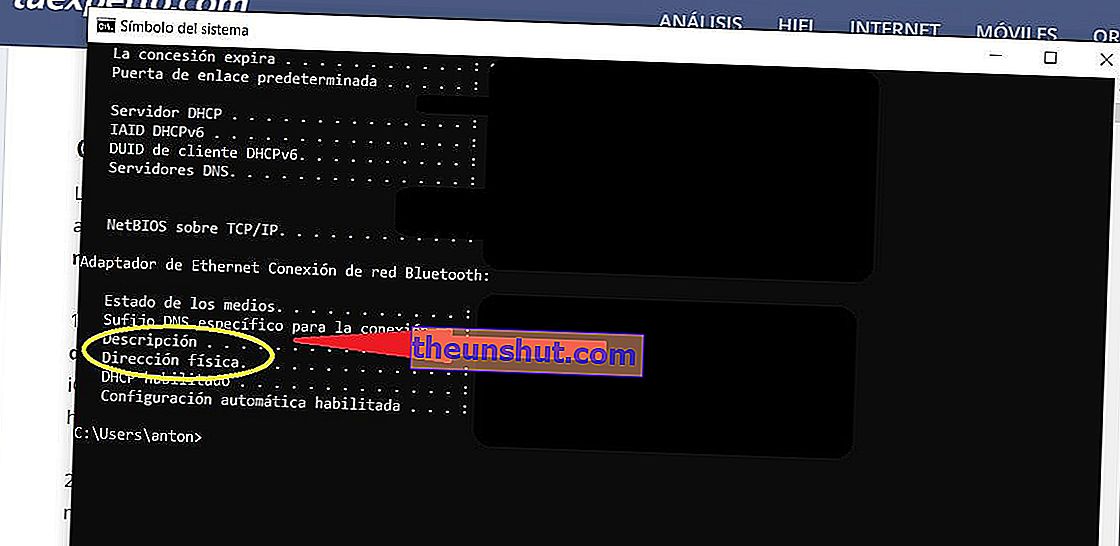
Evinizdeki cihazların tüm MAC adreslerini not edin. Şimdi, ağımıza hangi bilgisayarları bağladığımızı görelim ve bakalım, gerçekten hepsini bilip bilmiyoruz. Bunu yapmak için, Play Store uygulama mağazasında bulabileceğimiz 'Fing' adlı Android için üçüncü taraf bir uygulama kullanacağız. Ağ tarayıcısı '. Bu uygulama ücretsizdir, reklam içermez ve oldukça hafiftir: 13.20 MB.
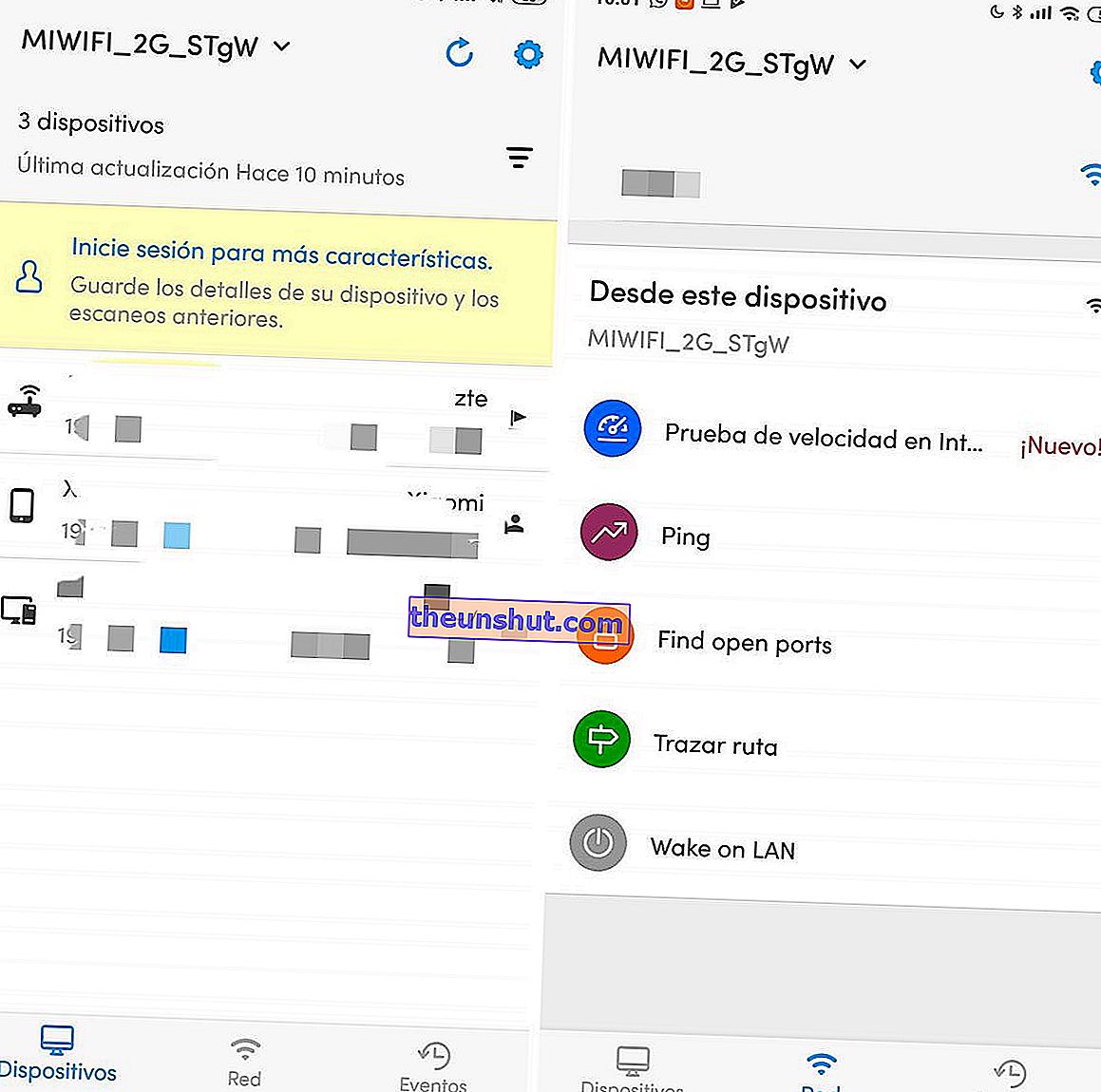
Yüklendikten ve açıldıktan sonra, bizden konum izinlerini etkinleştirmemizi isteyecektir. Biz veriyoruz ve otomatik olarak hangi WiFi ağına bağlı olduğumuzu tespit edecek ve içindeki tüm cihazları görüntüleyecektir. Bu şekilde, WiFi'mizde MAC adresinin çok yardımcı olabileceği bir davetsiz misafir olup olmadığını bileceğiz.
