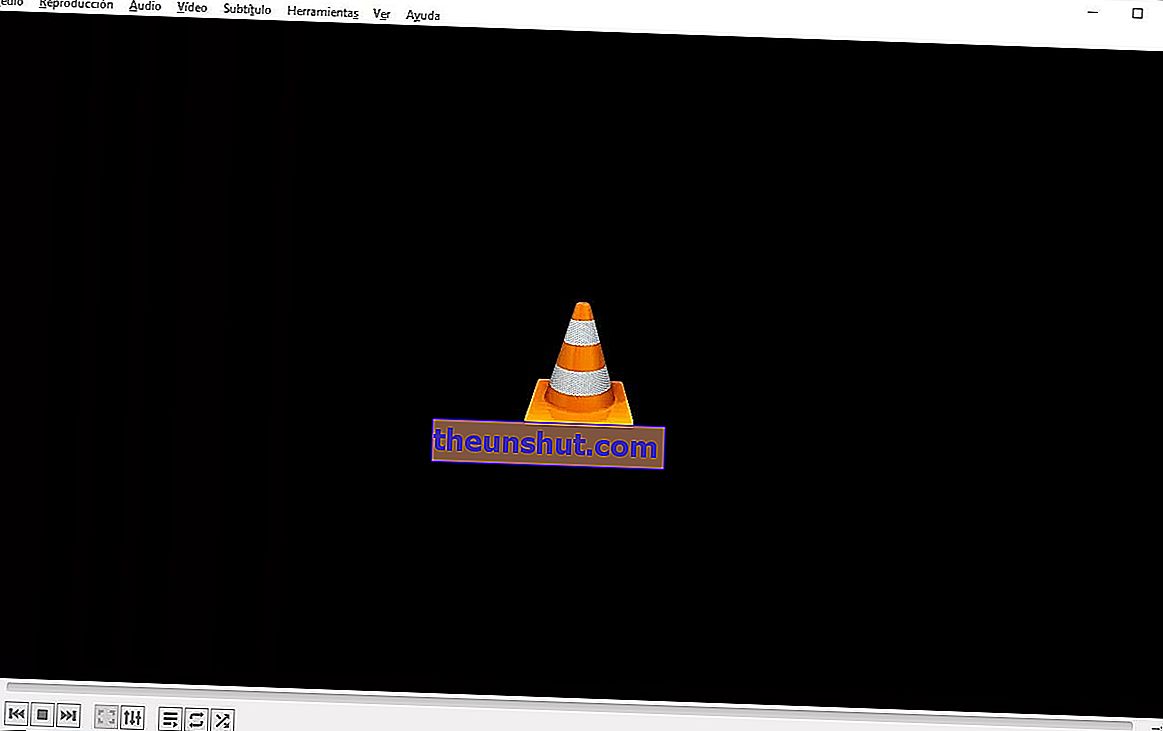
Bu yazıda , VLC Media Player kullanarak bir videoyu nasıl döndürebileceğinizi çok basit bir şekilde açıklıyoruz . Bu sayede günümüzde en sık görülen sorunlardan biri olan video dosyalarıyla çok kolay çözmeyi öğrenebileceksiniz.
VLC ile bir videoyu 90º döndürme
VLC Media Player, Windows, Linux, Mac, Android ve iOS dahil tüm büyük işletim sistemleri için kullanılabilen tamamen ücretsiz ve açık kaynaklı bir medya oynatıcıdır . Bu, videolarınızı döndürmek ve mükemmel bir yönelimle bırakmak için çok sayıda cihazda kullanabileceğiniz anlamına gelir. Bu durumda, Windows'ta bir videonun VLC ile nasıl döndürüleceğine odaklanıyoruz.
Yapmamız gereken ilk adım, VLC media player'ı indirip kurmaktır. Bu, bu projenin resmi web sitesinden ücretsiz olarak yapabileceğimiz bir şey.
VLC Media Player yüklendikten sonra , kötü bir şekilde döndürülen videoyu açmak ve uygun bir yönde bırakmak için döndürmek istediğiniz şeyi açmak için kullanın .

Video açıldıktan sonra, ana menüye gidin, " Araçlar " sekmesini seçin ve " Efektler ve Filtreler " seçeneğini tıklayın .
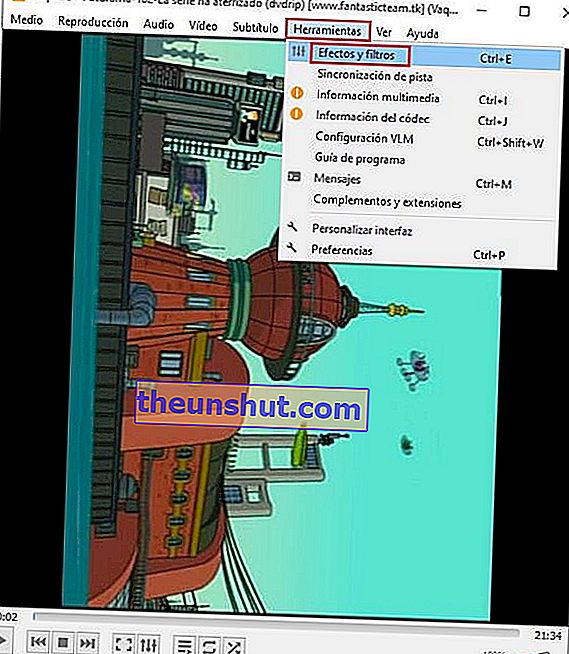
Bu yeni bir Ayarlar ve Efektler penceresi açacaktır, bu durumda " Video Efektleri " sekmesiyle ilgileniyoruz . Şimdi " Geometri " sekmesine erişin .
Daha sonra "Etkinleştirmek için dönüştür" kutusunu işaretleyin ve ardından " 90 derece döndür " seçeneğini seçin . Elbette videonuzu ne kadar döndürmek istediğinize bağlı olarak diğer seçenekleri de seçebilirsiniz.
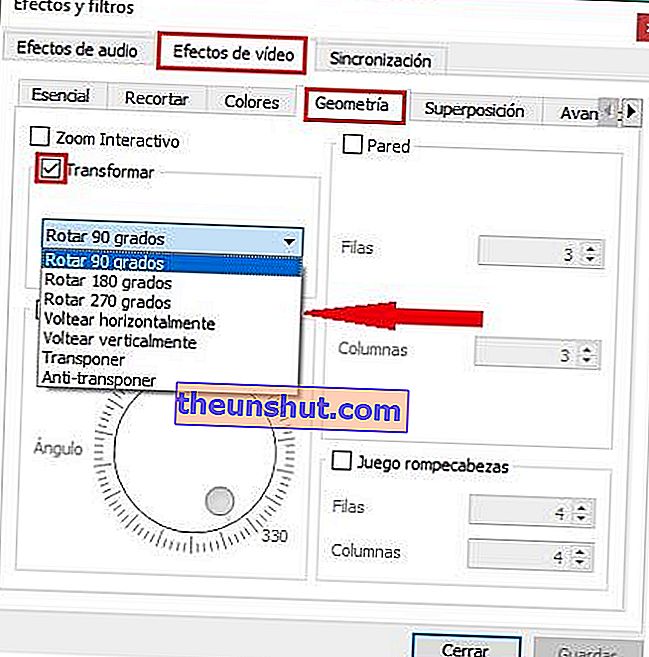
Sonraki adım, bu seçenekler penceresinden çıkmak için " Kaydet " ve "Kapat" a tıklamaktır .
Bu noktada, video doğru yöne döndürülmüş olacaktır. Doğru şekilde olup olmadığını kontrol etmek için VLC ile oynamaya başlayabilirsiniz.
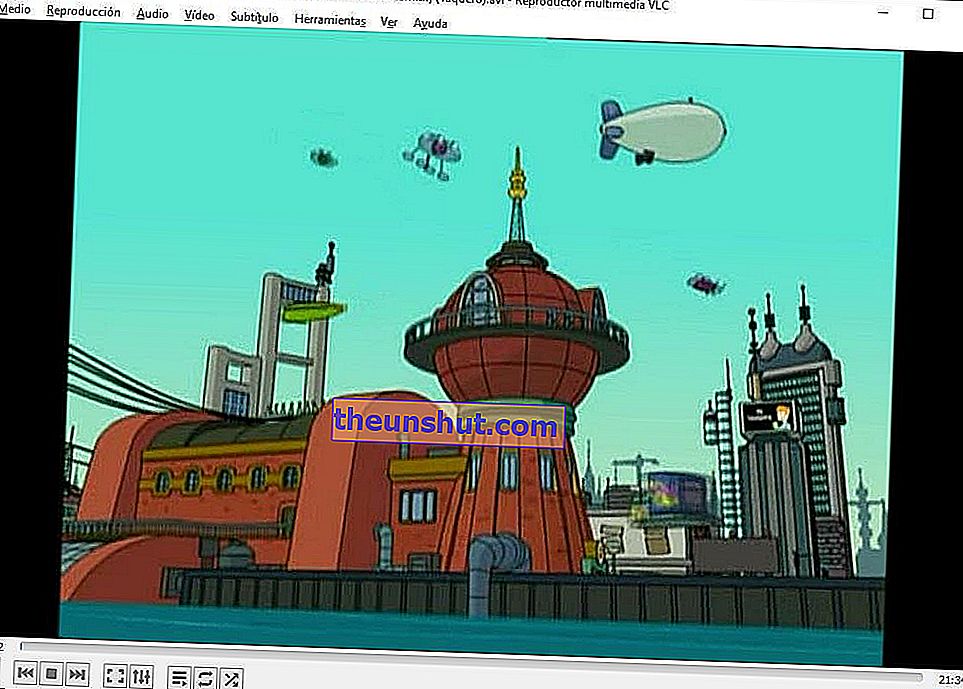
VLC Media Player ile döndürülmüş bir video nasıl kaydedilir
Videonuzun doğru bir şekilde yönlendirildiğini doğruladıktan sonra, onu kaydetme zamanı gelir, böylece bu işlemi her seferinde tekrarlamak zorunda kalmazsınız.
Bunun için birkaç adım izlemeliyiz. İlki " Araçlar " a gidip " Tercihler " e girmektir .
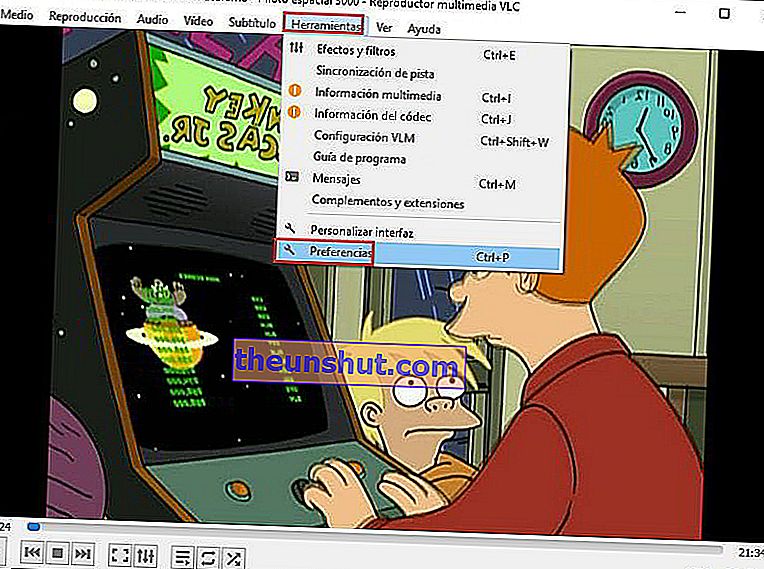
Bu, tüm VLC modülleri için yapılandırma penceresini açacaktır. Bu durumda , gelişmiş seçenekleri göstermek için sol alttaki " Tümü " seçeneğini seçmemiz gerekir .
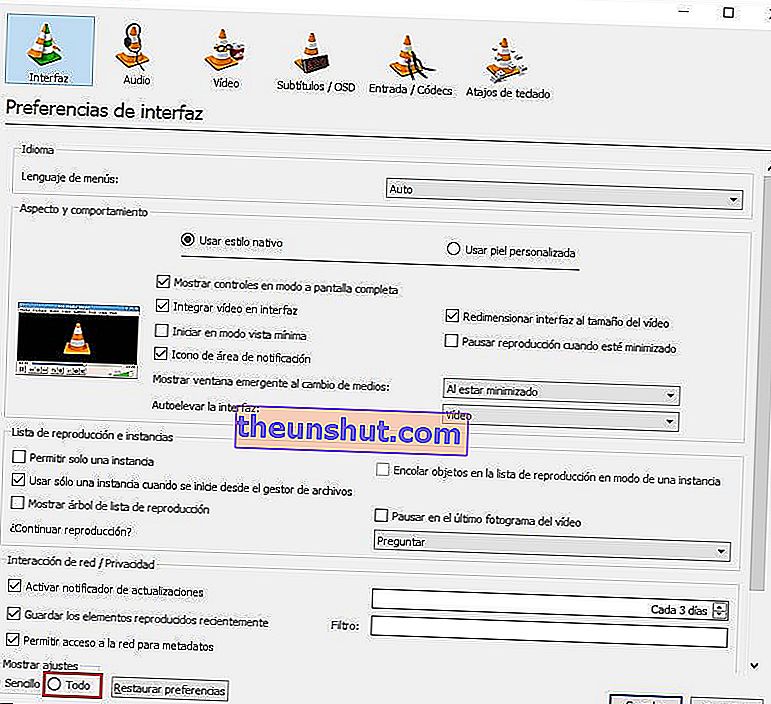
Bir sonraki adım, VLC'nin sol panelinde " Yayın Çıkışı " bölümünü bulmaktır . Bulduğunuzda seçin ve " Sout Broadcast " ve ardından " Transcode " girin.
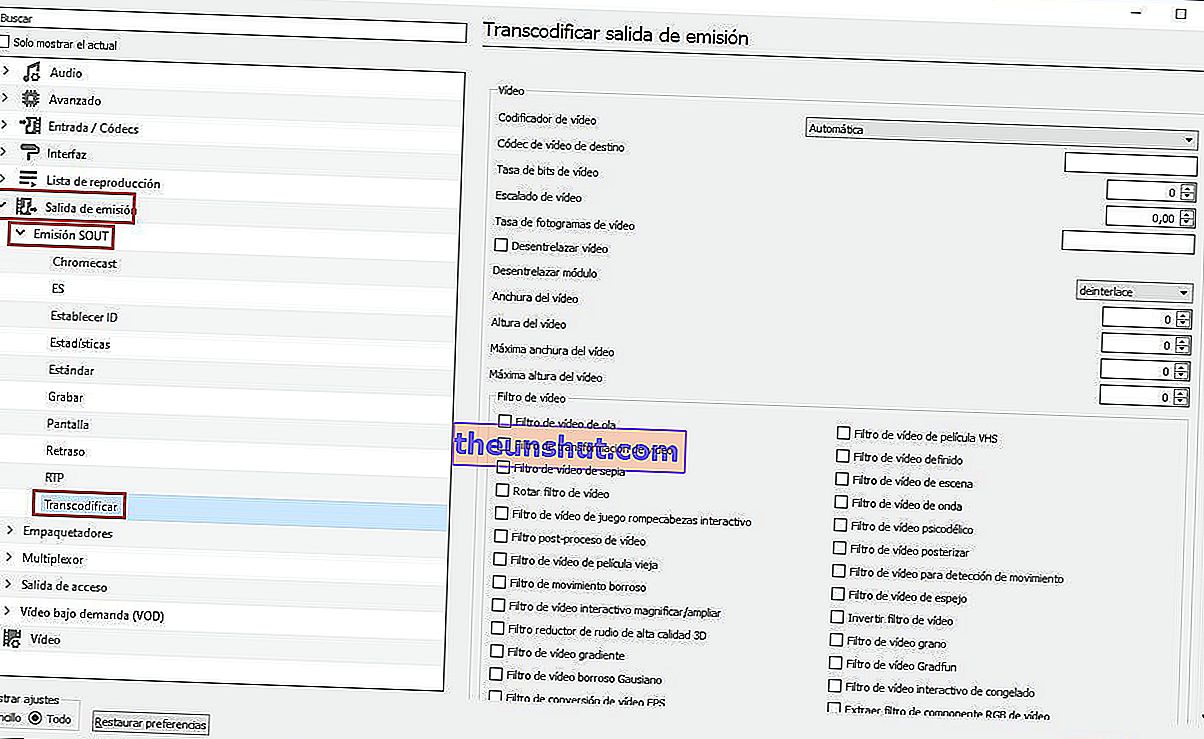
İçeri girdikten sonra, videoyu kaydetmek için kullanmak istediğiniz kod çözücüyü seçin ve ardından " Video dönüştürme " seçeneğini seçin ve bu ayarları uygulamak için " Kaydet " i tıklayın .
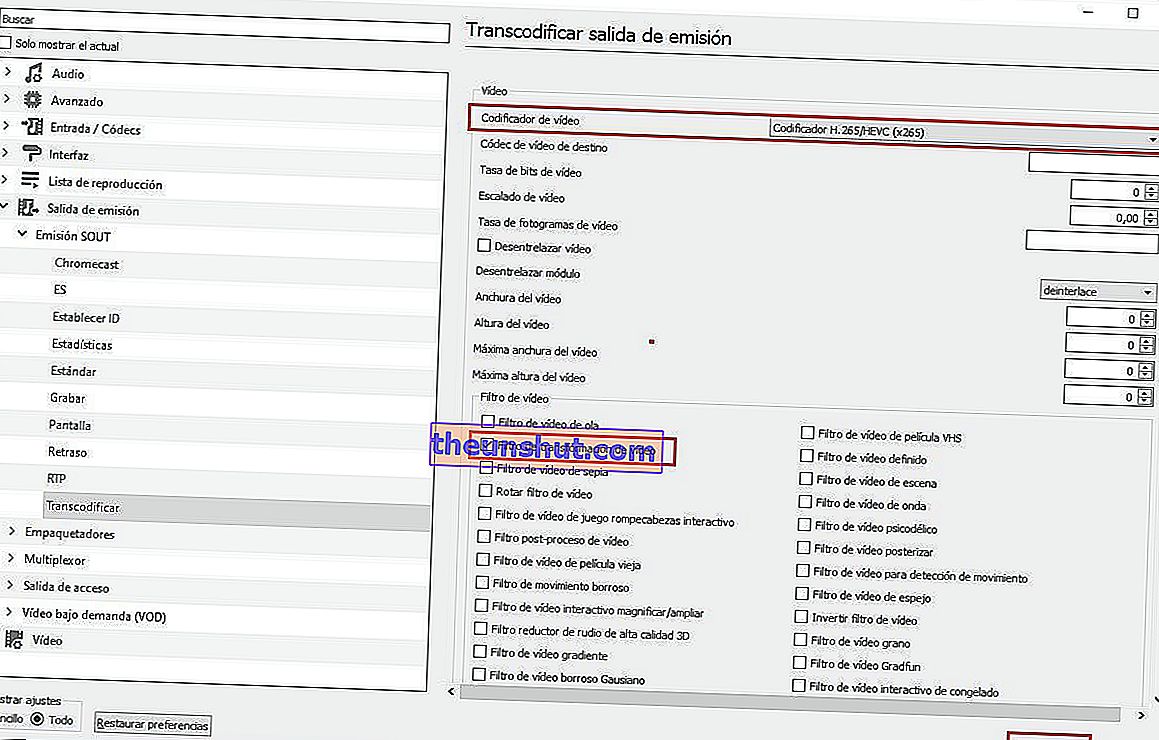
Seçilecek video codec bileşeni PC'nizin özelliklerine bağlı olacaktır, en gelişmişleri H.265 ve H.264'tür, ancak bilgisayarınız çok güçlü değilse işlem oldukça yavaş olabilir.
Şimdi ana menüye gidin ve " Orta " ve " Dönüştür " seçeneklerini seçin .
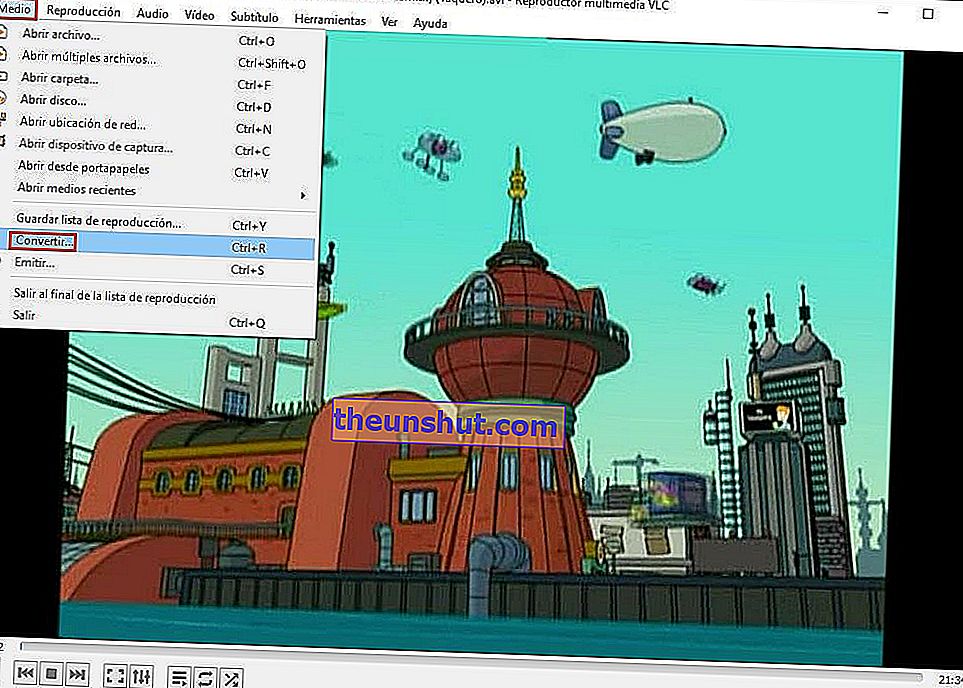
Önceki adımları düzelttiğimiz yönünü değiştirdiğimiz dosyayı seçebileceğiniz yeni bir pencere açılacaktır. Eklemeden sonra "küçük okuna tıklayın Dönüştür / Kaydet " seçmek için "düğmesini dönüştürme ".
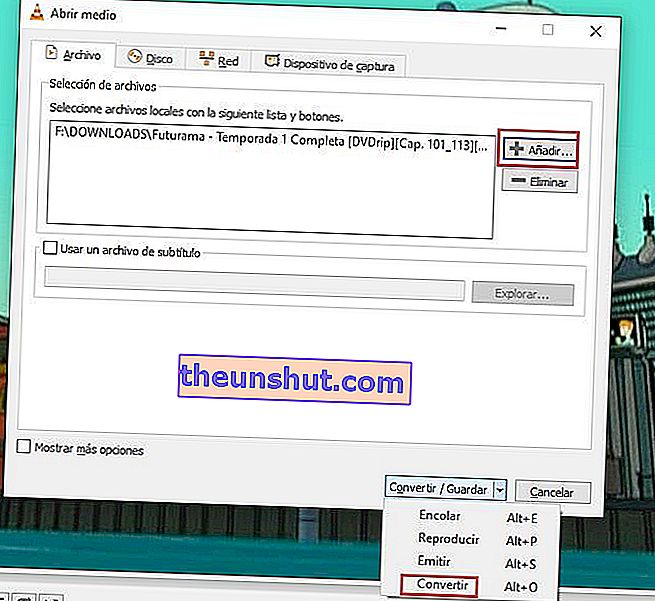
Değiştirilen dosyayı kaydetmek istediğiniz yolu seçme olanağını sunan yeni bir pencere açılacaktır. Bundan sonra, " Başlat " düğmesine tıklayın ve işlem hemen başlayacaktır.
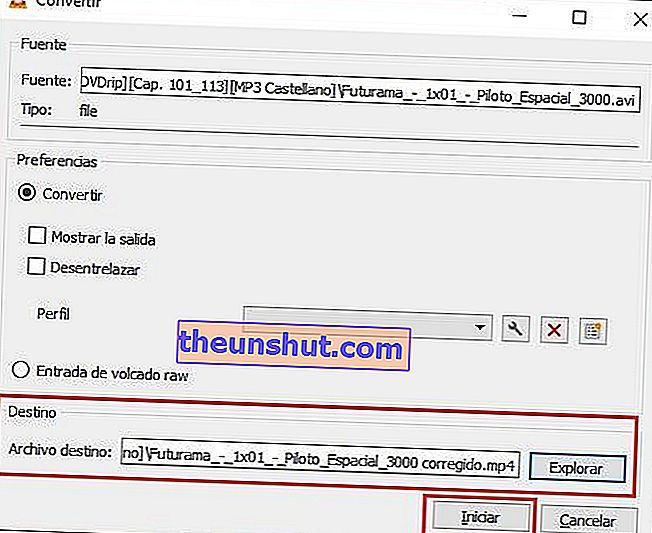
Bundan sonra, bilgisayarınızın işi yapması için yalnızca birkaç dakika beklemeniz gerekir, bu işlemin süresi bilgisayarınızın gücüne bağlı olacaktır.
