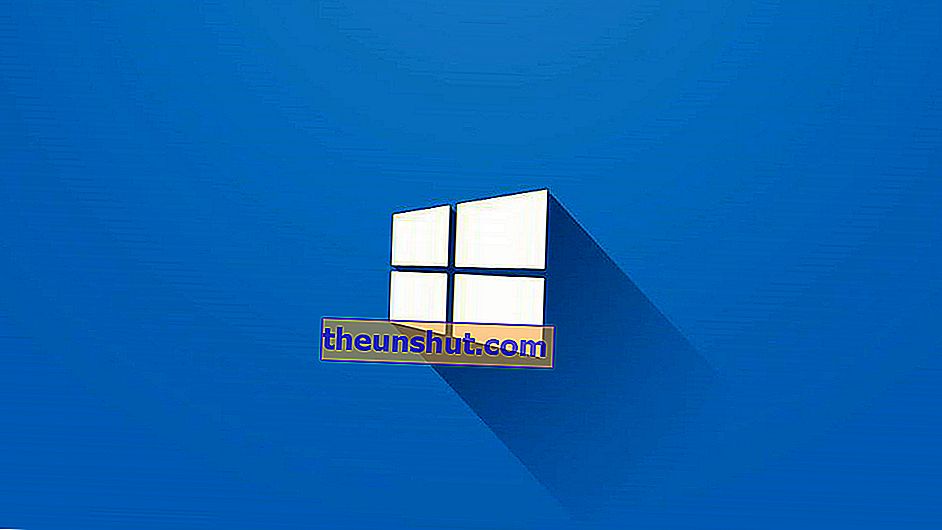
Windows 10'un görünümünden bıktınız mı? Yoksa çok mu sıkıcı görünüyor? Windows 10, estetiği açısından oldukça özelleştirilebilir bir işletim sistemidir. Bize sunduğu seçeneklerden biri, işletim sistemi ve uygulamaların simgelerini değiştirmektir. İşletim sistemine çok daha kişiselleştirilmiş bir görünüm kazandırmak için Windows 10'daki simgelerin nasıl değiştirileceğini açıklıyoruz .
Windows 10 simgeleri nasıl değiştirilir
Windows 10'da simgeleri değiştirmek çok basit, sadece sistem ayarları uygulamasına erişmemiz gerekiyor. İşleri olabildiğince kolaylaştırmayı sevsek de, buraya girmenin birkaç yolu var. Bunu yapmak için ilk şey masaüstünde sağ fare tuşu ile tıklamaktır, menü açıldığında " Kişiselleştir " e giriyoruz .
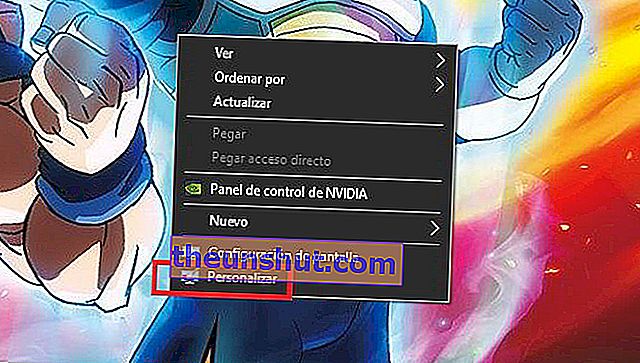
Size tanıdık gelecek bir pencereye geleceksiniz. Bir sonraki adım için "enter Konular " ve ardından ekranın sağ tarafındaki "girin Yapılandırma ait masaüstü simgeleri ".
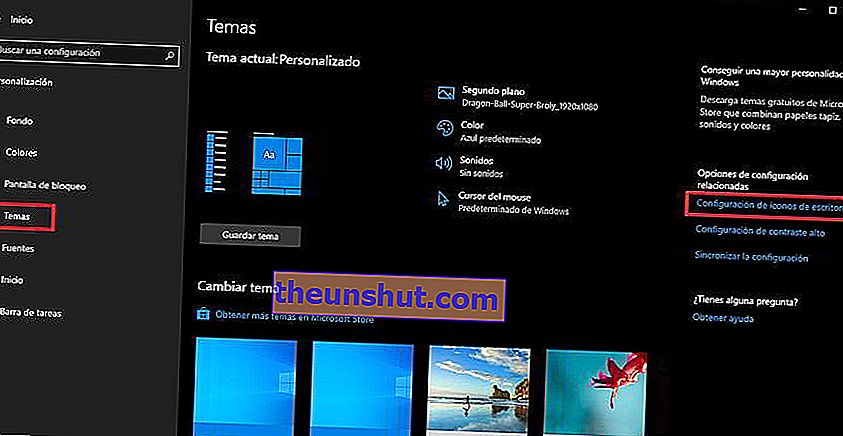
İçeri girdikten sonra, çok basit bir şekilde değiştirebileceğimiz tüm simgeleri gösteren bir pencere açılacaktır. Sadece değiştirmek istediğimiz fare ve simgeyle işaretlememiz ve ardından " Simgeyi değiştir " e tıklamamız gerekiyor .
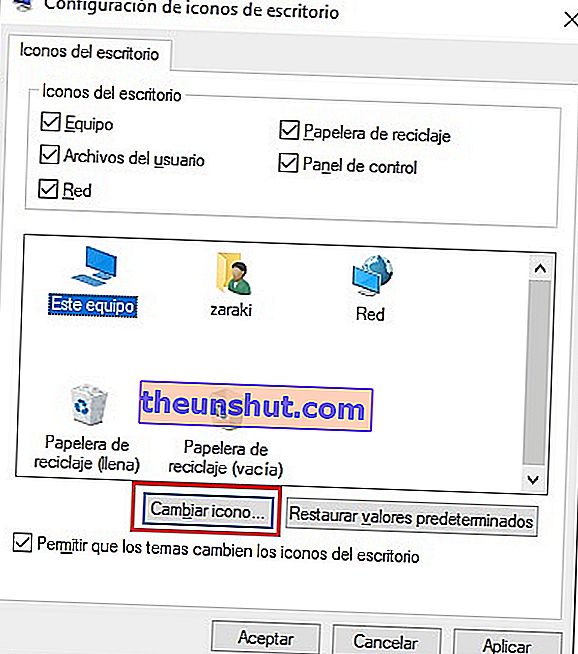
İşletim sisteminde bulunan tüm simgeleri içeren bir pencere açılacaktır. Beğendiğiniz birini seçin ve ayarlamak için " Tamam" ı tıklayın .

Klasör simgelerini de değiştirebilirsiniz . Bunun için ilgilendiğiniz klasörü bulun, üzerine farenin sağ tuşuyla tıklayın ve "Özellikler" e girin. İçeri girdikten sonra, "Özelleştir" sekmesine gidin ve "Dosya seç" i tıklayın. Sadece kabul etmelisin.
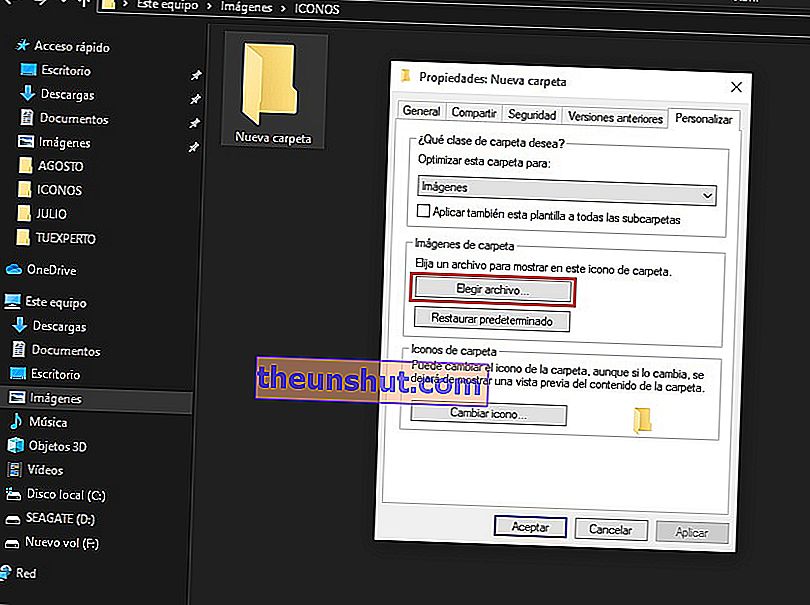
Bu, özel simgeye sahip klasörün görünüşüdür, bir .ICO dosyası olduğu sürece istediğiniz herhangi bir simgeyi koyabilirsiniz.

Windows 10'a yeni simgeler nasıl eklenir
Windows 10 ile birlikte gelen tüm simgelerden bıktınız mı? Gerçek şu ki tasarımları çok çekici değil , bu yüzden birçok kullanıcı günümüze uygun bir estetiği daha çok özlüyor. Microsoft, Windows simgelerini birkaç kez yeniledi, ancak kullanıcıların aşık olacağı bir tasarım ortaya çıkmadı.
Neyse ki, Windows 10 bize ayrıca çeşitli web sitelerinden indirebileceğimiz özel simgeleri kullanma imkanı sunuyor . En popüler olanlardan biri Iconarchive'dir. Web sitesine girdikten sonra, sizi ilgilendiren simge paketini arayın ve ardından indirme seçeneğine tıklayın.
Birkaç dosya biçimi arasından seçim yapabilirsiniz, bu durumda Windows 10'un sistem simgeleri olarak tanıdığı .ICO ile ilgileniyoruz . Dosyayı normal bir görüntü olarak kullanmak isterseniz PNG formatında indirebilirsiniz, ancak bir simge işlevi görmeyecektir.
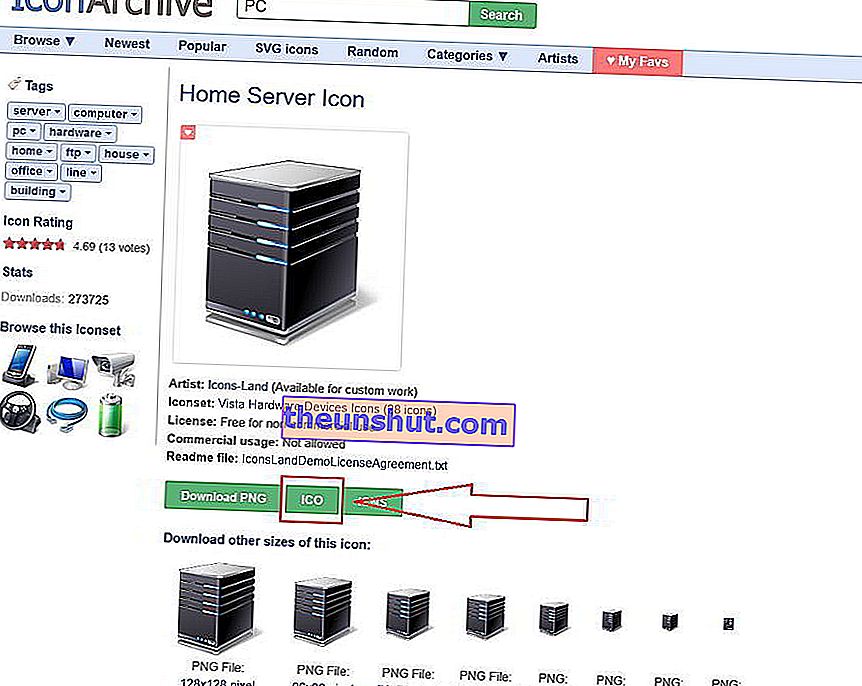
Diğer web siteleri size simge paketlerini indirme olanağı sunar. İndirme tamamlandığında, paketteki tüm simgeleri içeren sıkıştırılmış bir dosya bulacaksınız. Daha sonra aramak için bulduğunuz bir klasöre çıkarmanız yeterlidir. Dosyaları sorunsuz bir şekilde kullanabilmeniz için .ICO biçiminde kopyaladığınızdan emin olun .

Bundan sonra , önceki adımda yeni simgeleri seçebileceksiniz . Yalnızca .ICO uzantılı dosyalarla uyumlu olduğunu, diğer görüntü formatlarının Windows 10 simgeleriyle uyumlu olmadığını unutmayın.
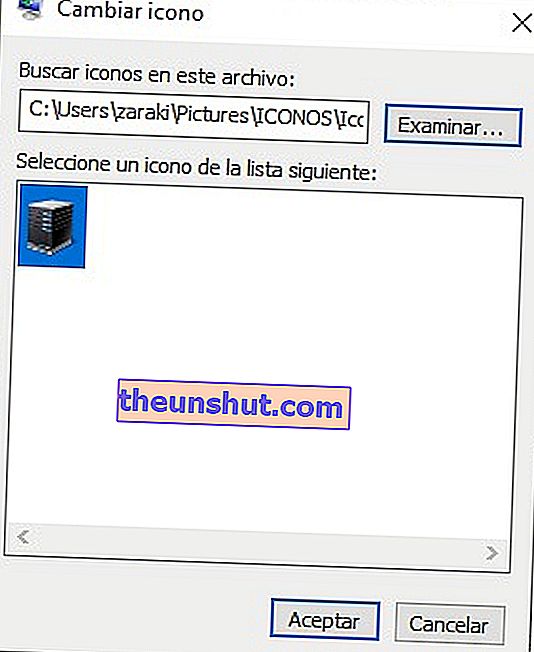
Bu takım simgesi bu durumda şöyle görünür:

Windows 10 simgelerini özelleştirme seçeneği hakkında ne düşünüyorsunuz? Elbette artık PC'nizi çok daha çekici hale getirebilirsiniz.
