
Lenovo ThinkPad, bu cihazların sahip olduğu yüksek üretim kalitesinin yanı sıra joystick gibi diğer modellerde bulunmayan diğer çok ilginç eklemeler nedeniyle çok popüler olan bir bilgisayar serisidir. Bu yazıda, Lenovo ThinkPad dizüstü bilgisayarınıza bağlandığında farenin çalışmasını engelleyen sorunu çok basit bir şekilde nasıl çözebileceğinizi açıklıyoruz .
Windows 10 ile Dokunmatik Yüzey Ayarlarını Kontrol Edin
Elbette Lenovo ThinkPad de dahil olmak üzere tüm modern dizüstü bilgisayarlar, çok basit bir şekilde yapılandırmak için kullanabileceğimiz bir dokunmatik yüzey yapılandırma aracı ile birlikte gelir; bilgisayara her iki cihazımız da bağlıyken hem dokunmatik yüzey hem de farenin bağlanmasını istiyoruz. .
Bu, Lenovo ThinkPad'imizi, bir USB fareyi bağladığımızda dokunmatik yüzeyin otomatik olarak çalışmasını durduracak şekilde yapılandırabileceğimiz anlamına gelir. Ayrıca, bağladığımız fareyle değil, bilgisayarın dokunmatik yüzeyle çalışmaya devam etmesi için yapılandırabiliriz; bu, her seferinde fareyi bağlamak ve bağlantısını kesmek istemiyorsak çok yararlı olabilir.
Windows 10 , bir dizüstü bilgisayarın dokunmatik yüzeyini ve faresini yönetmeyi her zamankinden daha kolay hale getiriyor. Bu çevre birimlerinin davranışını değiştirmek için, sadece Windows 10 " Ayarlar" menüsüne erişmemiz gerekiyor Bu menüye, Başlat menüsünde bulacağınız dişli şekilli simge kullanılarak mükemmel bir şekilde erişilebilir.
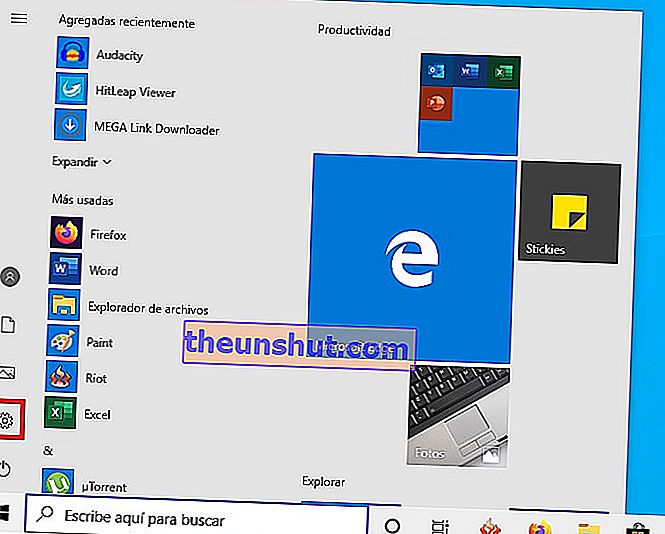
Windows 10 yapılandırma uygulamasına girdikten sonra, " Cihazlar " bölümüne gitmeli ve ardından " Dokunmatik panel " e tıklamalısınız . Dizüstü bilgisayara bir USB fare bağladığınızda, Lenovo ThinkPad'inizin dokunmatik yüzeyinin etkin kalmasını isteyip istemediğinizi seçmenize izin veren bir seçenek bulacaksınız.
Belirttiğimiz seçenek görünmüyorsa, " Ek fare seçenekleri " ne tıklayın ve içinde arayın.
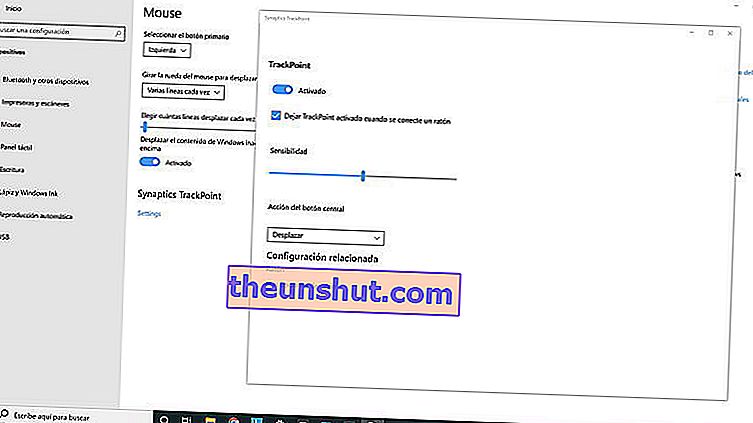
Fareyi yapılandırmak için Lenovo yazılımını kullanın
Lenovo ayrıca, ThinkPad kullanıcılarına bilgisayarın fare ve dokunmatik yüzey ayarlarını yönetmenize olanak tanıyan oldukça eksiksiz bir yazılım sunar .
//download.lenovo.com/lts/YouTube/HowTo-TouchpadSettings/3-Touchpad-Settings-0109_720p.mp4Lenovo ThinkPad'in kumanda kollarını fare olarak kullanın
Joystick, Lenovo ThinkPad serisinin en karakteristik unsurlarından biridir. Bir olan küçük cihaz, genellikle renkli kırmızı bu genellikle bilgisayar klavyesi ortasına yerleştirilir ve bir fare sanki işaretçiyi kontrol etmek için kullanılır.

Lenovo ThinkPad'inize bağladığınız dokunmatik yüzey ve fare herhangi bir nedenle çalışmayı durdurmuş olsa da, bu küçük joystick'i bile kullanabilirsiniz. Bu şekilde, sorunu çözmeye çalışmak için ekipmanın yapılandırma araçlarını kullanmaya devam edebilirsiniz.
Lenovo ThinkPad'inizin dokunmatik yüzeyini etkinleştirmek ve devre dışı bırakmak için tuş kombinasyonlarını kullanın
Lenovo ThinkPad dizüstü bilgisayarlar, bir tuş kombinasyonu kullanarak bilgisayarınızda yerleşik olarak bulunan dokunmatik yüzeyi etkinleştirmenize ve devre dışı bırakmanıza da olanak tanır. Fn + F5, Fn + F6 ve Fn + F8 kombinasyonları genellikle kullanılır . Bu kombinasyonlar modelinizde işe yaramazsa, daha fazla bilgi için resmi üreticinin kılavuzuna başvurabilirsiniz.
Bu, farenin Lenovo ThinkPad'inizde tekrar normal şekilde çalışmasını sağlamak için en iyi çözümler hakkındaki makalemizdir. İhtiyacı olan daha fazla kullanıcıya yardımcı olması için bunu sosyal ağlarda arkadaşlarınızla paylaşabileceğinizi unutmayın.
