
Dizüstü bilgisayar şarj cihazınızı bağladığınızda, genellikle pil şarj işleminin normal şekilde başladığını gösteren bir LED görürsünüz. Ancak bazen şarj cihazını takarsınız ve yanıt alamazsınız. Gösterge ışığı yanmıyor ya da pil şarj oluyor Ne olabilir? Dizüstü bilgisayarınızın pili şarj olmuyorsa ne yapmanız gerektiğini açıklıyoruz .
Her şeyin iyi bağlanıp bağlanmadığını kontrol edin
Kulağa aptalca geliyor, ancak dizüstü bilgisayarın gerçekten bağlı olduğundan emin olmalısınız . Bu nedenle, başka bir şey yapmadan önce, şarj cihazındaki AC prizinin ve dizüstü bilgisayardaki konektörün doğru şekilde yerleştirildiğinden emin olun.
Şarj cihazının AC adaptörünü kontrol edin ve çıkarılabilir kabloların tam olarak takılı olduğunu doğrulayın . Daha sonra, pilin bölmesine düzgün bir şekilde oturduğundan ve pil ile dizüstü bilgisayarın temas noktalarında garip bir şey olmadığından emin olun.
Son olarak, sorunun dizüstü bilgisayarla bir ilgisi olup olmadığını öğrenin. Kısa devre veya sigortanız olup olmadığını görmek için güç kablosunu başka bir prize takmayı deneyin.
Bundan sonra soruna neden olanın bir kullanıcı hatası olmadığını, ancak dizüstü bilgisayarın güç kaynağında gerçek bir sorun olduğunu belirleyeceğiz.
Pili kontrol edin
Öncelikle dizüstü bilgisayarınızın pilinin bütünlüğünü kontrol edin. Bilgisayarınızda çıkarılabilir bir pil varsa, kalan gücü kullanmak için bilgisayardan çıkarın ve güç düğmesini yaklaşık 15 saniye basılı tutun . Ardından, pil çıkarılmış haldeyken güç kablosunu bağlayın ve dizüstü bilgisayarı açın.
Dizüstü bilgisayar doğru şekilde açılıyorsa, bu, güç adaptörünün doğru çalıştığı ve sorunun büyük olasılıkla pilden kaynaklandığı anlamına gelir. Her zaman pili yeniden takıp tekrar deneyebilirsiniz, sonuçta pil tam olarak yerine oturmamış olabilir.
Doğru USB-C bağlantı noktasını kullandığınızdan emin olun

USB-C, çevre birimleri bağlamak, veri aktarmak ve pili şarj etmek için çok popüler bir çapraz platform standardıdır. Yeni standart, daha ince cihazlara izin verir, ancak bazı karışıklıklara da neden olabilir. Bazı üreticiler, belirli USB-C bağlantı noktalarını yalnızca veri için kullanmayı seçmişlerdir , bu nedenle bunlar cihazı şarj etmek için uygun değildir.
Şarjsız bir sorunla karşılaşırsanız, doğru USB-C bağlantı noktasını kullandığınızdan emin olun. Pil şarjı için hangi bağlantı noktasının etkinleştirildiğini gösteren küçük bir simge görebilirsiniz.
Şarj cihazının hasarlı olup olmadığını kontrol edin

Bükülme veya kırılma olup olmadığını görmek için güç kablosunu inceleyin, ilerledikçe bükün ve esnetin. Bir evcil hayvan tarafından çiğnenmiş veya elektrik süpürgesine takılmış olabilecek kopuk bağlantılar veya noktalar olup olmadığını görmek için uçları kontrol edin. Ayrıca şarj cihazının gövdesini de kontrol edin ve yanmış plastik gibi kokuyorsa koklayın , muhtemelen sorun budur.
Konektörün kirli olup olmadığını kontrol edin

Şarj cihazının güç konektörünün içinde toz veya başka bir birikim varsa, dizüstü bilgisayarın devreleriyle tam olarak temas edemeyebilir. Tekrar bağlamadan önce konektörü bir kürdan ve biraz ispirto ile temizlemeyi deneyin . Konektörün dışını temizlemek için bir kulak temizleme çubuğu da kullanabilirsiniz.
Sıcağa dikkat edin

Piller ısınmaya karşı hassastır, bu nedenle dizüstü bilgisayarınız aşırı ısınırsa sorunun nedeni bu olabilir. Pilin sıcaklığı yükseldikçe, sensör sisteme pilin tamamen dolu olduğunu veya takılı olmadığını göstererek başarısız olabilir . Pilin aşırı ısınmasını ve yangına neden olmasını önlemek için sistem kapanabilir.
Dizüstü bilgisayarınızın en sıcak zamanlarda aşırı ısınmasını önlemek için bir soğutma tabanı kullanabilirsiniz.
Pil ayarlarınızı kontrol edin
Windows 10'da, Başlat menüsünü açın ve " Güç ve Uyku Ayarları " nı bulun , ardından "Ek Güç Ayarları" nı tıklayın. Bundan sonra, " Plan ayarlarını değiştir " seçeneğine tıklayın ve her şeyin doğru şekilde yapılandırılıp yapılandırılmadığını görsel olarak kontrol edin. Örneğin, bilgisayarı pil düzeyi çok düştüğünde kapanacak şekilde ayarlarsanız veya düşük pil düzeyini çok yükseğe ayarlarsanız pil ayarları sorunlara neden olabilir.



Pil sürücülerini güncelleyin
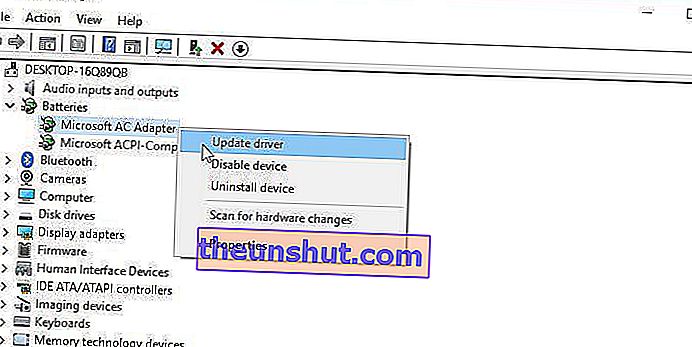
Windows 10 başlat menüsünü açın ve " Aygıt Yöneticisi " ni arayın . "Piller" altında birkaç öğe görmelisiniz, genellikle biri şarj cihazı için, diğeri "Microsoft ACPI Uyumluluk Kontrol Yöntemi Pili" olarak listelenmiştir, ancak başka öğeler de olabilir. Her bir öğeye sağ tıklayın ve " Sürücüyü Güncelle " yi seçin.
Bundan sonra, dizüstü bilgisayarı yeniden başlatın ve pili yeniden bağlayın. Bu sorunu çözmezse, üreticinin web sitesinden en son sürücüleri indirmeniz gerekebilir.
Kabloyu ve pili değiştirin
Yukarıdaki hileler işe yaramazsa ve düşük pil gücü sorununuzu çözemediyseniz, yeni bir pil veya yeni bir güç adaptörü satın almanız gerekebilir. Karar, önceki adımlarla ne azaltabildiğinize bağlı olacaktır.
Amazon'da yedek bir güç kablosu veya pil bulabilirsiniz, ancak orijinal üreticiden yasal bir parça olduğundan emin olun . Diğer üreticilerin yedek parçaları kalitesiz ve hatta tehlikeli olabilir.
En iyisi doğrudan üreticiyle iletişime geçip bir yedek parça talep etmektir. Biraz daha pahalı olacak, ancak kaliteli bir bileşen aldığınızdan emin olacaksınız.
Dizüstü bilgisayarın içindeki olası sorunlar

Tüm seçenekleri tükettiyseniz, diğer güç kablolarını ve pilleri denediyseniz ve sorunu çözebildiyseniz, sorunun kaynağı dizüstü bilgisayarın içinde olabilir . Arıza yaptıklarında pil şarjı ile ilgili sorunlara neden olabilecek birkaç dahili parça vardır.
Kaynak: pcmag
