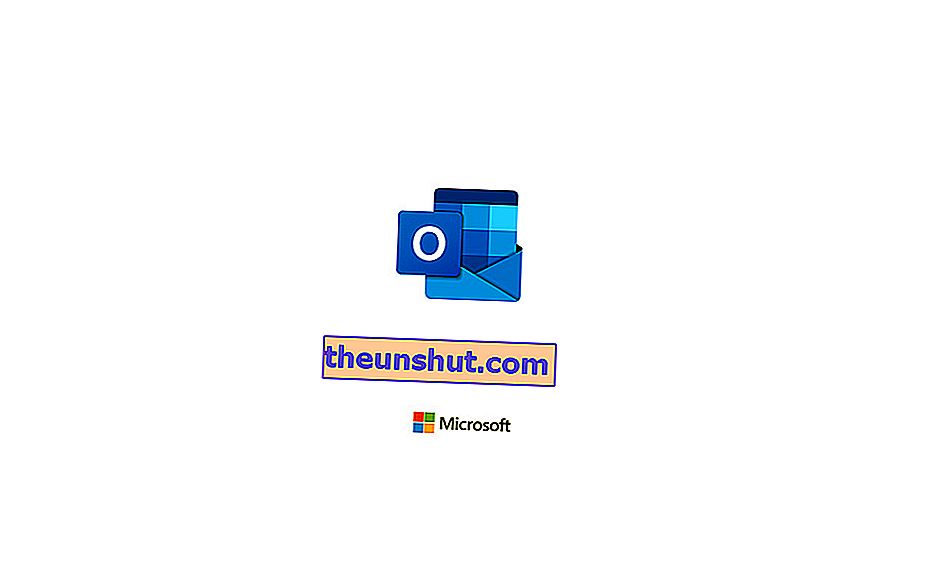
Hala klasik Microsoft e-postasını Google'a tercih edenlerden misiniz? Veya iş için Gmail yerine Outlook'u (eski Hotmail) kullanması gereken türden mi? E-posta yönetiminizi daha rahat, kişiselleştirilmiş ve kolay hale getirmek için bu ipuçlarını kaçırmayın. Ayrıca, Hotmail / Outlook hakkında bilmeniz gereken, size her gün yardımcı olabilecek birçok araç vardır .
1. Karanlık mod nasıl kullanılır
Doğrudan cep telefonlarından gelen genel bir eğilim. Bazıları bunu telefonun önünde saatler geçirirken gözlerini yormaktan kaçınmak için kullanıyor. Diğerleri cep telefonlarının pilini uzatmak için bundan yararlanır. Bu durumda, Outlook'un karanlık modunu bilgisayara da uygulayabilirsiniz , bu da gözünüzün parlaklığından zarar görmesini önlemeye yardımcı olur.
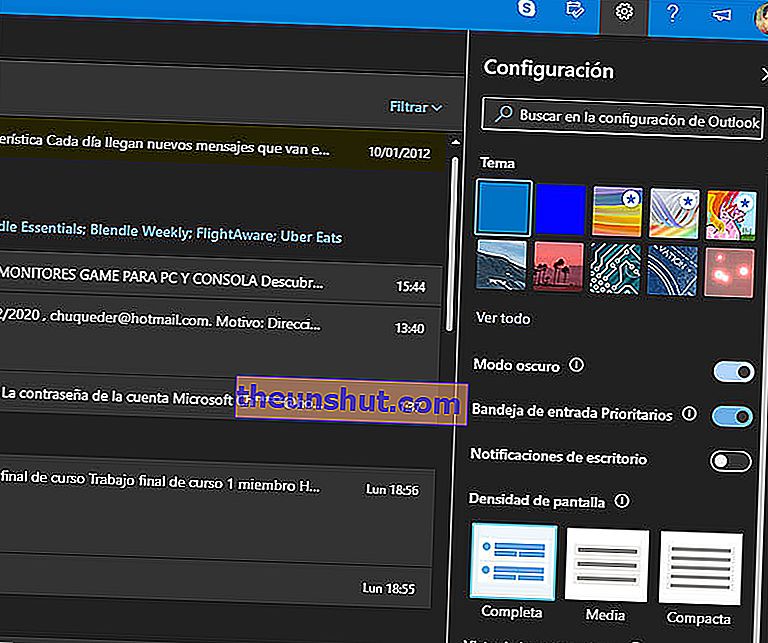
Sağ üst köşedeki dişliye gitmen gerekiyor. Görüntülendiğinde Koyu Mod işlevini göreceksiniz . Tüm e-postaların görünümünü değiştirmek, renkleri ve beyazı siyah ve gri ile değiştirmek için açın. Elbette, bazı temalar karanlık sürümlerinde mevcut değildir, bu nedenle tasarımı en basit şekilde değiştirmeyi seçmeniz ve ardından bunu kendi yararınıza kullanabilmek için karanlık modu etkinleştirmeniz gerekecektir.
Ve dikkatli olun çünkü karanlık tema mobil uygulamada da mevcut. Üç şeritli düğmeyle yan menüyü görüntüleyerek etkinleştirebilirsiniz, buradan yapılandırmaya erişirsiniz. Ardından, Tema alt menüsünü bulacağınız Tercihler bölümüne gidin . Üzerine tıklayarak normal ışık teması, karanlık tema veya pil tasarrufu ile oluşturulan tema arasında seçim yapabilirsiniz. Bu şekilde, cep telefonunuzun şarj düzeyine bağlı olarak herhangi bir temanın veya hatta her ikisinin de keyfini çıkarabilirsiniz.
2. Takviminizi düzenleyin
Temel e-postanızı işiniz ve günlük yaşamınız için kullanıyorsanız en ilginç olan gelişmiş bir işlev var. Yani, bir tarihe endikasyonlar içeren bir e-posta atamak istiyorsanız, bunu bu e-postadan bir organizasyon ve üretkenlik aracı oluşturmak için yapabilirsiniz. Doğrudan masaüstünde ve hiçbir şey yapmanıza gerek kalmadan Sadece aşağıdaki.
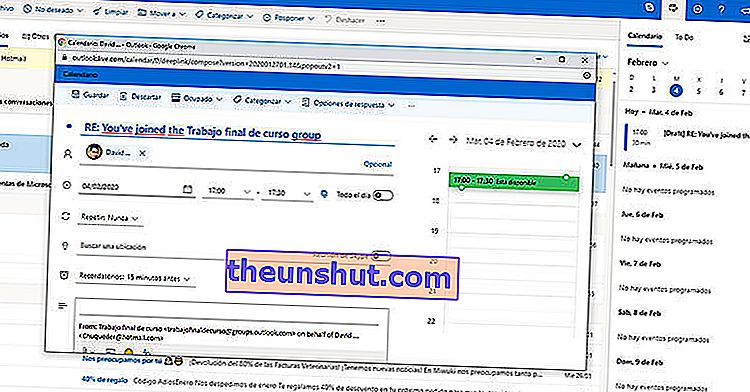
Pencerenin sol tarafındaki üst çubuktaki takvim simgesine tıklayın. Burada , takvimi veya o gün için yapmanız gereken görevleri düzenleme seçeneğiniz vardır . Bir e-postayı gelen kutusundan sağ tarafa, takvime sürüklemek kadar basit. Bu, bu bilgileri bir görev veya randevu olarak düzenleyebilmeniz için yeni bir pencere açacaktır. Tüm bunlar e-posta bilgileriyle doğrudan görevde. Böylece her şey elinizin altında olacak ve ne yapmanız gerektiğini her zaman bileceksiniz.
3. Görev listeleri
Ancak, randevular yerine iş e-postanız yerine görevleri düzenlemeniz gerekiyorsa, bunu başka araçlar veya ajanda kullanmadan Outlook ile de yapabilirsiniz. Yani, günlük görevlerinizi oluşturabilir ve size hiçbir şey olmaması için bir e-postada toplanan tüm bilgileri bunlarda toplayabilirsiniz.
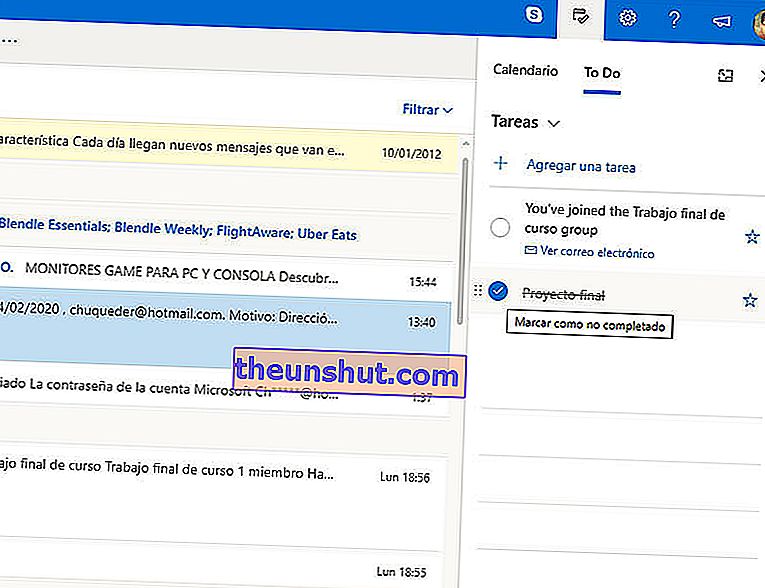
Bu seçeneği görüntülemek için ekranın sağ üst köşesindeki takvim simgesine tıklayın. Ve takvimde kalmak yerine Yapılacaklar seçeneğine tıklayın . Burada bir parti düzenlemek, alışveriş yapmak veya başka herhangi bir ayrıntılı eylem gibi görevler oluşturabilirsiniz. İlginç olan, e-postaları bu bilgilerin görevlere göre organize edilmesi için oluşturulan farklı görevlere sürükleyebilmenizdir.
4. Notlar aracı
Outlook, bir e-posta aracından çok daha fazlasıdır. Bunu yukarıdaki işlevlerle gördünüz, ancak bir not aracı olarak kullanarak da kontrol edebilirsiniz. Tüm bilgileri yanınızda taşımak için bir gündeme bile ihtiyacınız olmadığı anlamına gelen bir şey .
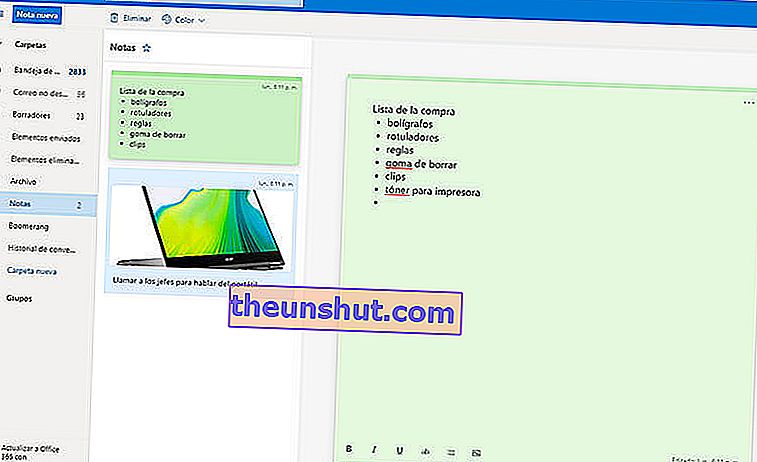
Ekranın sol tarafında, farklı posta kutularının yanında, Notlar adlı bir bölüm vardır . Herhangi bir bilgiyi unutmamak için buraya farklı notlar ekleyebilirsiniz. Ayrıca farklı notlar için bir renk kodu oluşturabilir, listeler ve metin biçimleri gibi kaynakları kullanabilirsiniz.
5. Klasik biçime geri dönün
E-postadaki konuşma biçimi, başka bir kullanıcıyla çok sayıda iletiyi çaprazladığınızda çok pratik olabilir. Konulara göre organize etmenin ve gelen kutusunun tamamen dağınık olmamasının bir yolu. Ancak, her yeni mesajı tepsinizin üstünde görmeyi tercih eden klasik kullanıcılardan biriyseniz, yapmanız gereken budur.

Temel Outlook ayarlarını görüntülemek için çarkı tıklamanız yeterlidir. Burada Konuşma Görünümü hakkında özel bir bölüm göreceksiniz . Üç seçeneğiniz var: en son mesajları en üstte göster, en son mesajları konuşmanın sonunda göster veya bu durumda ilginizi çekebilecek şeyler: devre dışı bırakılmış. Bu son seçenekle, posta kutunuz yanıtları gruplamayı durduracak ve her mesajı ayrı ayrı görüntüleyecektir.
6. Otomatik posta temizleme
Outlook'ta posta temizlemeyi otomatikleştirmek için bir formül vardır. Bu, belirli e-postaların doygun hale gelmesini önlemek için gelen kutunuzdan kaybolmasını planlamanın bir yoludur. Tek yapmanız gereken bir kural veya program oluşturmak ve ardından bunu temizliğe uygulamaktır.
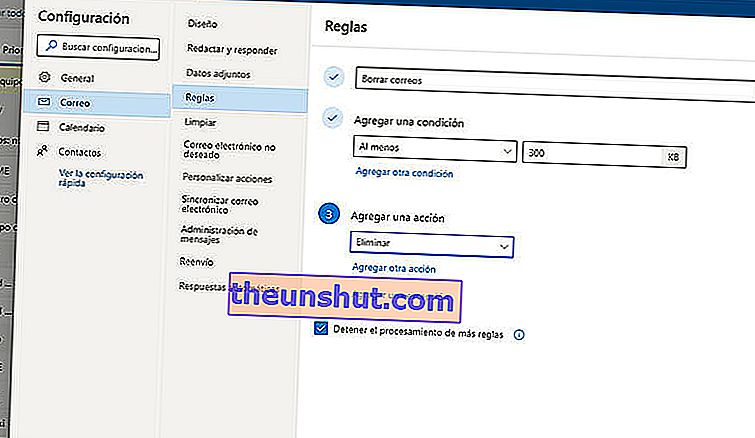
Dişli çark üzerinde Outlook ayarlarını görüntüleyin. Ardından, ayarların geri kalanına erişim seçeneği için bu sekmenin sonuna bakın, bu yeni bir açılır pencere açacaktır.
Bu gelişmiş ayarlar ekranında, yukarıda belirtilen programı oluşturmak için Kurallar'a tıklayın . Burada kuralı adlandırabilirsiniz, ancak önemli olan bir kriter oluşturmanızdır. Bir koşul seçin'in seçenekler çubuğunu görüntüleyin ve Mesaj boyutu kriterleri için buraya bakın. Minimum veya maksimum olanı seçebilirsiniz, böylece bu kriterlere uyan e-postalar elenir. Elbette bunun gerçekleşmesi için kb sayısını seçmelisiniz. Ve tabii ki silme seçeneğini seçmelisiniz. Bu mesajların sıklıkla silinmesi için uygun formül olacaktır.
7. E-postalarınız için bir imza oluşturun
Profesyonel görünüyor, iletişim bilgilerini iletirken zaman kaybetmekten kaçınmak için kullanışlıdır ve her şeyi otomatikleştirebilirsiniz. E-postalardaki imzalar asla incitmez . Ve Outlook, kolayca kendinizinkini oluşturmanıza olanak tanır.
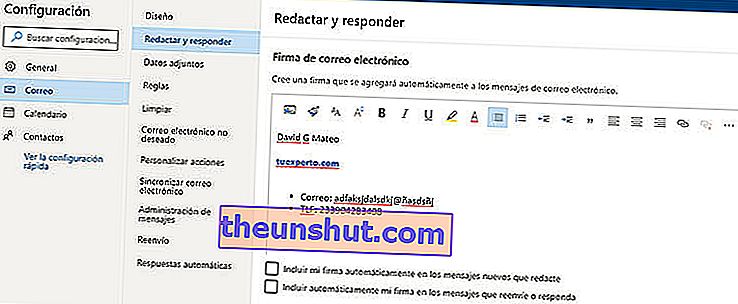
Tek yapmanız gereken, dişli çarkındaki ayarları görüntülemek ve ardından açılır menünün altındaki gelişmiş seçeneklere erişmek. Bununla, Posta'yı ve ardından Yaz ve yanıtla'yı tıklamanız gereken yeni bir pencere görünecektir .
Bununla, istediğiniz imzayı yazabileceğiniz bir menü elde edersiniz. İşin iyi yanı, metin kutusunda, her şeyi beğeninize bırakmak için format ve renk seçeneklerine de sahip olmanızdır. Ayrıca resimler ve bağlantılar da ekleyebilirsiniz . Ancak, her şeyden önce, yazdığınız her yeni e-postaya ve ayrıca istediğiniz şey buysa iletiler ve yanıtlara imza ekleme seçeneğini işaretlediğinizden emin olun.
8. Otomatik yanıtlar oluşturun
Tatile gittiğinizde veya bir iş sorununu beklemeye aldığınızda, bunu herkese iletirsiniz veya otomatik yanıtlar oluşturursunuz, böylece aynı şeyle sayısız kez çalışmak zorunda kalmazsınız. Ve Outlook buna izin veriyor.
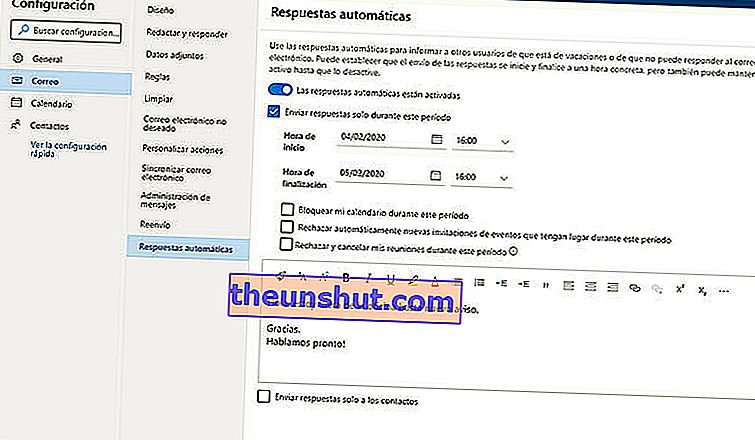
Tek yapmanız gereken, ayarları görüntülemek ve bu listenin sonundaki gelişmiş ayarlar bölümüne erişmek. Görünen yeni pencerede, Posta'yı ve ardından otomatik yanıtlar alt menüsünü tıklayın.
Burada işlevi etkinleştirmeniz ve gelen kutunuzdaki tüm gelen e-postalara otomatik olarak göndermek istediğiniz mesajı yazmanız gerekecektir. Elbette, bu yanıtların yalnızca belirli tarihler arasında gelen mesajlara veya yalnızca belirli kişilere gönderileceğini de belirtebilirsiniz .
9. Tüm mesajlarınızı indirin
Tek bir ayrıntıyı bile kaybetmeden e-postanızı temizlemeniz mi gerekiyor? Bunun için ilginç bir seçenek var: tüm e-posta mesajlarınızı indirin. Outlook'un aşağıdaki şekilde yapmanıza izin verdiği bir şey.
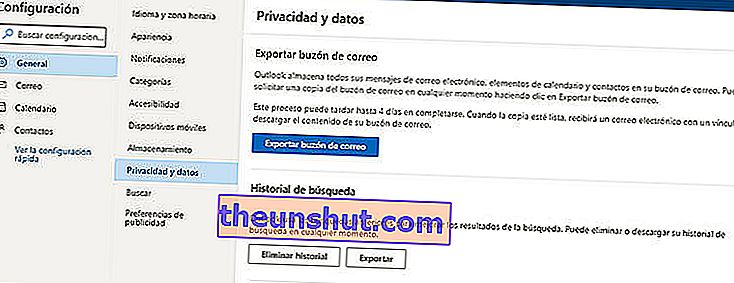
Ayarları görüntüleyin ve bu menüdeki son seçenek ile gelişmiş menüye erişin. Açılır pencerede Genel bölümüne gitmeli ve ardından Gizlilik ve veri alt menüsünü tıklamalısınız. Burada Posta kutusunu dışa aktar işleviyle karşılaşacaksınız . Tabii ki işlem 4 güne kadar sürebilir . Yedekleme hazır olduğunda, tüm içeriği bilgisayarınıza indirmek için bir bağlantı içeren yeni bir e-posta alacaksınız.
10. Dikkatinizi dağıtan şeylerden kaçının
Mobil bir kullanıcıysanız, Akıllı Telefonunuzda her ikide üçte bir e-posta almanın dikkat dağınıklığını önleyebilirsiniz. Çünkü postanın her zaman elinizin altında olması yararlıdır, ancak her adımda uyarılmak çıldırtıcı olabilir. Bu nedenle mobil uygulamada dikkatin dağılmasını önlemek ve gelen her mesajda bilgilendirilmemek için bir formül vardır .
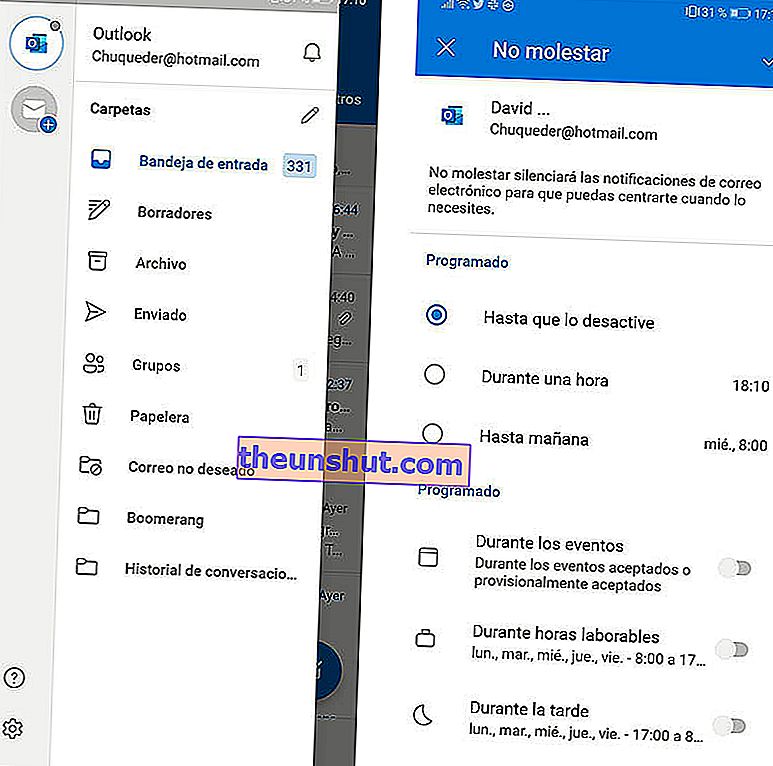
Tek yapmanız gereken uygulamayı açmak ve soldaki yan menüyü görüntülemek. Bunun için sol üst köşedeki üç çizgiye tıklayın. Ardından, e-posta adresinizin yanında, en üstteki zil simgesini tıklayın. Burada uyarılar olmadan kalmak istediğiniz zamanları ayarlayabilirsiniz. Siz devre dışı bırakana kadar, tek bir saat için veya hatta ertesi güne kadar manuel olabilir. Ayrıca, takviminizdeki geziler, toplantılar ve diğer etkinlikler sırasında bildirimlerin kapatılmasını planlamak için birkaç seçeneğiniz vardır.
11. Uygulamadaki hızlı eylemler
Outlook'u mobil cihazlarda kullanmanın bir başka erdeminden biri de, gelen kutusunu yönetme konusunda hızdır. Tasarımı sayesinde mesaj girmeden direkt işlem yapabiliyoruz, bu da tüm bunları doğrudan silmemize veya arşivlememize olanak sağlıyor. Bu hızlı eylemleri de özelleştirebiliriz.
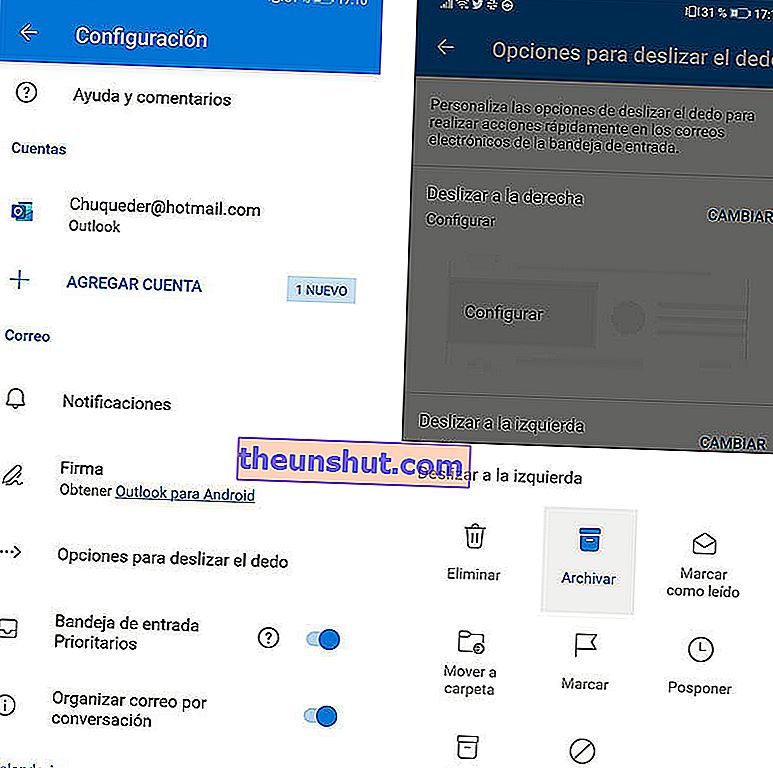
Ekranın sol tarafındaki açılır menüden dişli çark ile Ayarlar'a girin. Burada kaydırmak için Seçenekler menüsünü bulacaksınız. Bununla, sağa kaydırdığınızda ve bir mesajı sola kaydırdığınızda eylemi seçebileceğiniz yeni bir ekrana gireceksiniz. Her hareketin eylemini seçmek için Değiştir seçeneğine tıklayın : sil, arşivle, okundu olarak işaretle, klasöre taşı, işaretle, ertele, oku ve arşivle veya eylem yok.
