
Tüm Windows sürücülerinin kendi sürücü harfi vardır. Genellikle sabit sürücüde C harfi bulunur . D, E veya F harfleri atanmış başka harici cihazlar da vardır.
Olasılıklar çok geniş. Ancak , harfi Windows 10 bilgisayarınızdaki herhangi bir sürücüye değiştirebileceğinizi biliyor muydunuz ?
Kendinizi farklı bir şekilde düzenlemeniz gerektiğinden veya daha net mezhepler kullanmak istediğiniz için başka harfleri kullanmayı tercih ediyorsanız , bunu kolayca yapabileceğinizi bilmelisiniz. Windows 10 bunu bizim için kolaylaştırıyor, bu nedenle bugün size bunu nasıl yapabileceğinizi adım adım anlatacağız.
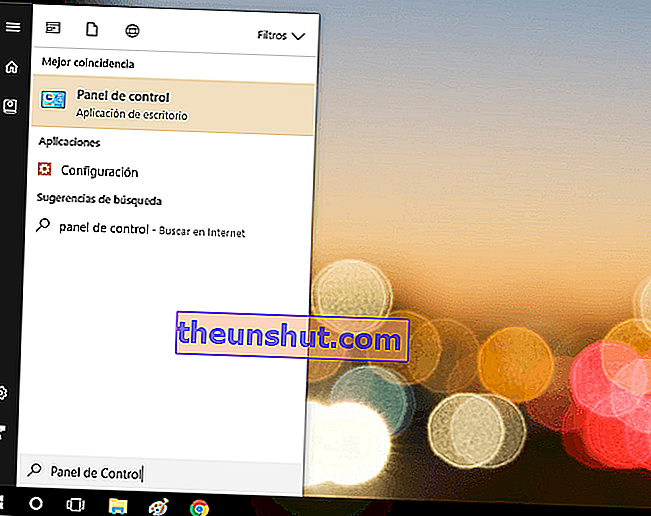
1. Yapmanız gereken ilk şey , Windows başlat düğmesine tıklamak ve Denetim Masası yazmaktır . Bunu yapmak için bir yuva bulmana gerek yok. İlk harfi yazdığınız anda, arama etkinleştirilecek ve bu bölümün en üstünde Kontrol Paneli seçeneği görünecektir.
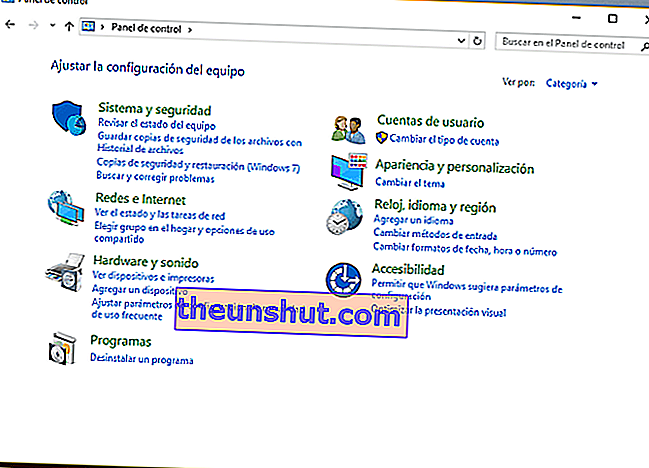
2. Denetim Masası'na tıklayın . İçeri girdikten sonra, bilgisayarınızın yapılandırmasının temellerine erişme fırsatına sahip olacaksınız. Seçmeniz gereken seçenek Sistem ve güvenliktir.
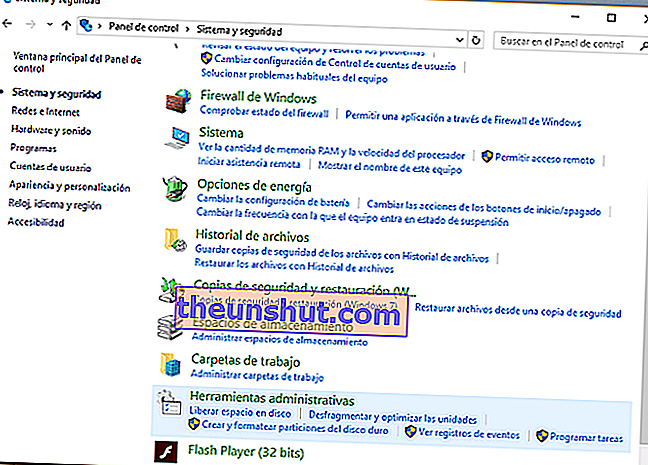
3. Bu bölümün içine girdikten sonra yapmanız gereken, Yönetimsel Araçlar bölümüne erişmek . Bizi ilgilendiren birimlerin harflerini değiştirmeye başlamamız için bizi ilgilendiren bölüm budur. Tüm seçeneklere erişmek için üzerine tıklayın.
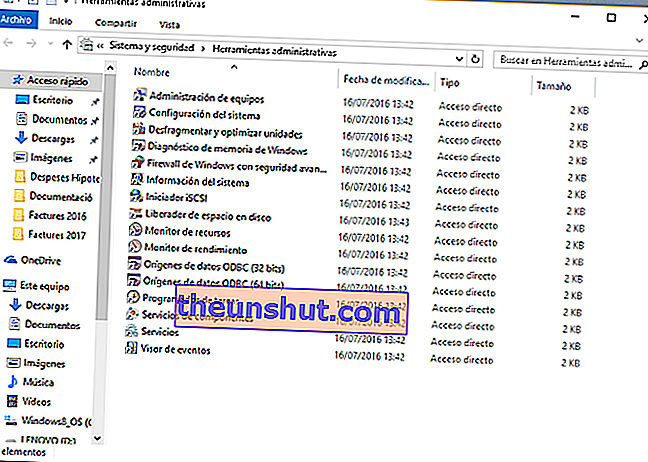
4. Şimdi, (sonunda) yapmanız gereken değişikliği yapabileceğiniz yeni bir klasöre erişeceksiniz. Bu noktada tek yapmanız gereken ilk seçeneğe tıklamak. Takım Yönetiminden başka bir şey değildir .
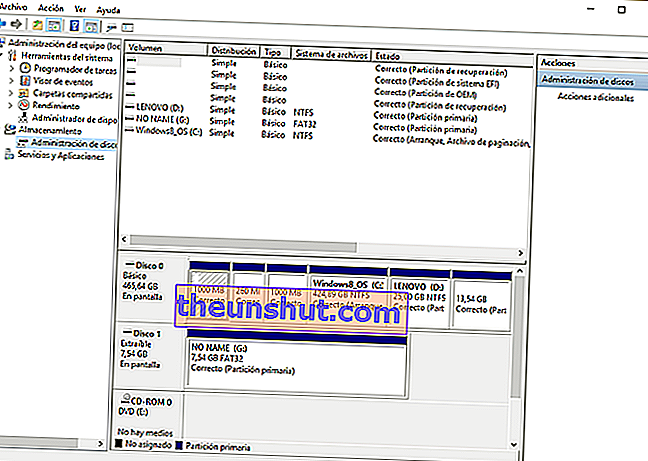
5. Bu bölümde gördüğünüz , bilgisayarınızda bulunan farklı disklerdir . Bu noktada kolaylık elde edersiniz, çünkü harfini değiştirmek istediğiniz sürücüye doğrudan erişmeniz gerekir.

6. Üzerine sağ tıklayın ve aşağıdaki seçeneği seçin: Sürücü harfini ve sürücü yollarını değiştirin . Ardından, "Aşağıdaki sürücü harfini ve yollarını kullanarak bu birime erişime izin ver" yazan yeni bir ekrana erişeceksiniz. Şu anda kullanılan harf daha sonra görünecektir.
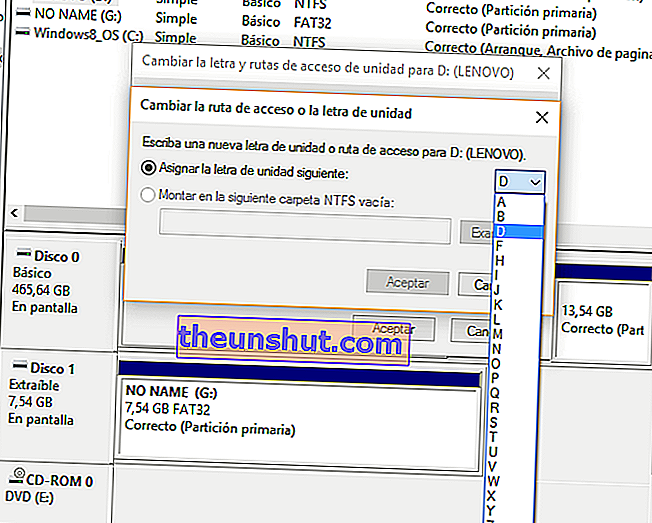
7. Değiştir seçeneğine tıklayın. Sizi ilgilendiren yeni harfi seçebileceğiniz bir açılır menünün etkinleştirildiğini göreceksiniz . Sistem sizden aşağıdakileri isteyecektir: Sürücümüz olan D: (LENOVO) için yeni bir sürücü harfi veya yolu girin. Seçtiğiniz harf ve / veya sürücü size görünecektir.
8. Hiçbir şey yazmanıza gerek yoktur. ancak harfi seçmeniz gerekecek. Mantıksal olarak, halihazırda kullanımda olanlar dışında , alfabenin herhangi bir harfini (A'dan Z'ye) seçebilirsiniz . Örneğin, genellikle merkezi sabit disk için kullanılan C, büyük olasılıkla mevcut değildir. Daha önce bu birimin klasik adını bir başkasıyla değiştirmediyseniz.
9. Bir harf seçmeden önce , Aşağıdaki sürücü harfini eşleştirin (Aşağıdaki boş NTFS klasörüne Bağla yerine) seçildiğinden emin olun.
10. İşiniz bittiğinde Tamam'a tıklayın. Yapılandırma işlemi bitene kadar, açtığınız diğer pencerelerde de aynısını yapmanız gerekecektir.
Ve bu kadar. Şimdi , diğer birimleri değiştirmeniz gerektiğini düşünüyorsanız , aynı prosedürü gerekli gördüğünüz kadar tekrar edebilirsiniz . Aslında, az önce yeniden adlandırdığın adı istediğin kadar değiştirebilirsin.
