
Bir iş gezisinden döndünüz ve ofise gittiğinizde basılı bir belgeye sahip olmak istiyorsunuz. Belgeyi ofisteki meslektaşlarınıza, ilgilenebilmeleri için göndermek yerine , dünyanın herhangi bir yerinden yazdırmanın daha basit ve hızlı bir yolu var. HP ePrint ile tek ihtiyacınız olan, ağa bağlanabilen ve bilgisayar, akıllı telefon veya tablet (veya başka herhangi bir akıllı cihaz ) eki ile e-posta gönderme özelliğine sahip bir cihazdır . Amerikan şirketinden HP ePrint teknolojisine sahip bir yazıcı satın aldıysanızYa da bu ilginç özelliğin nasıl çalıştığını bilmek ister misiniz, size ekipmanı nasıl etkinleştireceğinizi ve baskı işini birkaç adımda nasıl gerçekleştireceğinizi anlatacağız. Yazının sonuna bir demo videolar da ekledik.
1. HP ePrint'i etkinleştirin
Yazıcımızın HP ePrint işlevini içerdiğini doğruladıktan sonra (uyumlu ekipmanların tam listesini HP web sitesinde görebilirsiniz ), yapmamız gereken ilk şey ekipman içindeki web hizmetlerini etkinleştirmektir . Bunu yapmak için yazıcı menüsüne gidip "Web Hizmetleri" seçeneğini arıyoruz . Erişim her baskı ekipmanına göre biraz farklılık gösterse de, hepsinde seçeneği etkinleştirmemize izin vermelidir. Web hizmetleri etkinleştirildikten sonra, HP ePrint aracılığıyla uzaktan yazdırmayı yapılandırmak için takip edilecek sonraki adımlarla ilgili bilgileri içeren bir sayfa yazdırılmalıdır (resimde görüldüğü gibi).

2. Yazıcıyı kaydedin
Yapmamız gereken bir sonraki şey, ePrint Merkezi sayfasını ziyaret etmek . Oradan "Oturum aç" ı ve ardından "Hesap oluştur " u tıklıyoruz . Bu adım daha sıkıcı olabilir ancak ad, e-posta ve şifre gibi temel bilgileri girmeniz yeterlidir. Hizmet şartlarını kabul ediyoruz ve "Hesap Oluştur" düğmesini tıklıyoruz . Zaten içerideyiz. Şu anda, yazıcıyı yöneteceğimiz web sayfası yalnızca İngilizce olarak mevcuttur, ancak muhtemelen birkaç ay içinde İspanyolcaya çevrilecektir. Yazıcıyı kaydetmek için "Aygıtlar" sekmesine ve ardından "Aygıt ekle" düğmesine gidin.Açılan küçük pencerede, bizden yazıcının yazdırdığı talimat sayfasında görünen kod olan "Talep kodu" nu soracaklar . Bu kodun biçimi, küçük harflerle sayıları karıştırmalıdır. Kutuya giriyoruz ve eklemesi için veriyoruz ( "Ekle" ).
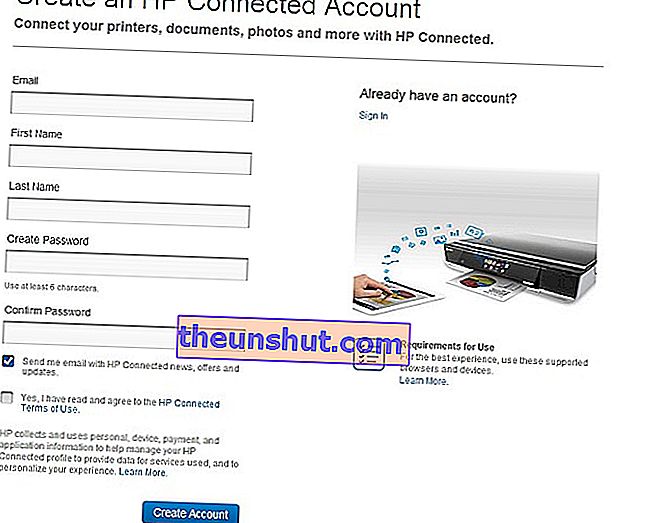
3. Yazıcının e-posta hesabını yapılandırın
Kodu doğru girmişsek, sayfa bize ekipmanı başarıyla kaydettirdiğini bildirmelidir. Şu anda modelimizin, durumunun ve erişim seviyesinin (varsayılan olarak herkese açık) bir çizimini göreceğiz. Ayarları değiştirmek için "Ayarlar" a tıklayın . Gördüğümüz gibi, üç ana seçeneğe sahip oldukça basit bir ekran. Yazıcıyı kaldırmak ( "Yazıcıyı Kaldır" ), kullanıcılara erişim türünü değiştirmek (bir sonraki adımda bahsedeceğiz) ve yazıcının adresini değiştirmek. "E-postayı Değiştir" e tıklıyoruz .Burada istediğimiz adresi yazabiliriz, her zaman bu e-posta adresine sahip bir yazıcının zaten mevcut olamayacağını aklımızda tutabiliriz (örneğin, "[email protected]" çoktan alınmış olabilir). Ancak buraya hatırlaması kolay ve şirketimiz veya işimizle özdeşleşebileceğimiz bir adres girebiliriz.
4. Yazıcıya erişimi yapılandırın
Daha önce de söylediğimiz gibi, varsayılan olarak yazıcının adresini bilen herkes yazdırmak için iş gönderebilir. Bu erişimi sınırlamak istiyorsak, "ePrint Erişimi" alanına gidip bu erişimi iki şekilde yapılandırabiliriz. Bir yandan, yazıcıyı herkese açık bırakabiliriz, ancak "Engellenen gönderenleri yönet" aracılığıyla istisnalar ekleyebiliriz . Öte yandan, belgelerin "Yalnızca İzin Verilen Gönderenler" ve ardından "İzin Verilen Göndericileri Yönet " yoluyla gönderilmesine izin vermek istediğimiz her e-posta adresine izinler eklemeyi seçebiliriz . E-posta adreslerini kutuya yazıyoruz ve yazdırmak için belgeleri gönderebiliyorlar.
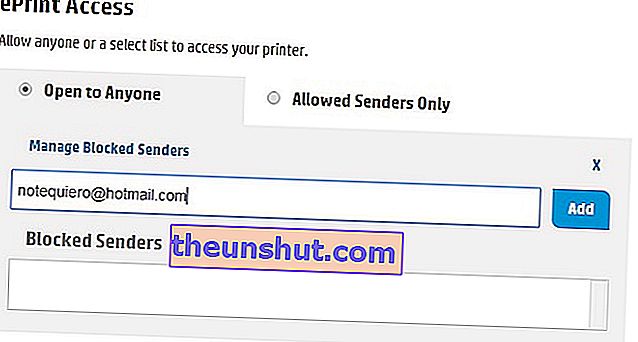
5. HP ePrint ile yazdırın
Yazıcıyı zaten yapılandırdık. Şimdi ne olacak? Yazıcının e-posta adresine bir belge göndermeniz yeterlidir ve baskı otomatik olarak gerçekleşecektir. Herhangi bir adanmış program kullanmaya veya sürücü yüklemeye gerek kalmadan bu kadar kolaydır.
6. Dikkate alınacak hususlar
Ancak, bu teknolojiyi kullanırken çeşitli hususlar dikkate alınmalıdır. İlk olarak, yazdırmanın başlaması genellikle doğrudan yazdırmaya göre daha uzun sürer . Bunun nedeni, belgenin yazıcıya ulaşmadan önce bir HP baskı sunucusundan geçmesidir. Yazıcı kapatılırsa, belgeler 24 saat HP baskı sunucusunda kalacak ve ardından silinecektir. Yazıcı açıldığı ve ağa erişimi olduğu anda, yazdırma devam edecektir. E-postaya eklenebilecek belgeler Word belgeleri , Excel sayfaları , PDF dosyaları ve metinlerdir. TXT , PowerPoint sunumları ve HTML web sayfaları . Ayrıca BMP, GIF, JPEG, TIFF ve PNG görüntülerini de destekler . Bu baskı teknolojisinin bir başka avantajı da , her zaman maksimum 10 MB boyut sınırına uymakla birlikte , aynı anda 10 dosyaya kadar gönderebilmemizdir . Son olarak, şu anda bu teknoloji ile çift taraflı baskı yapmanın mümkün olmadığını, muhtemelen daha sonra düzeltilecek bir sınırlama olduğunu unutmamalıyız . Ancak nihayetinde, dosyaları her yerde uzaktan yazdırmanın en çevik ve kullanışlı yollarından biridir .
Demo Videoları
Apple cihazları için
Android cihazlar için
Windows 8 cihazları için
