
Google, Android sistemine sahip cep telefonlarına önceden yüklenmiş belirli uygulamaları tüm kullanıcılara sunar. Örneğin Google Haritalar, YouTube ve Gmail, her gün milyonlarca insanın kullandığı ve zaten günlük hayatımızın bir parçası olan uygulamalardır. Ancak, yüklenmelerine rağmen işlevlerinin veya amaçlarının ne olduğunu bilmediğimiz başkaları da var. Bu, bilgisayarınızdan veya mobil cihazınızdan belgelerin kopyalarını oluşturmanıza olanak tanıyan Google Cloud Print durumudur .
Google Cloud Print nedir
Belirttiğimiz gibi, Google Cloud Print, Google tarafından bir yazıcıdaki belgeleri Android terminalin kendisinden yazdırmak için oluşturulmuş bir araçtır. Ve sadece cep telefonları değil, aynı zamanda tabletler, Chromebook'lar ve hatta Google Chrome tarayıcısı aracılığıyla kişisel bilgisayarınız. Hatta bu hizmetle, fiziksel olarak orada bulunmadan ofisinize (veya evinize) basılı kopyalar gönderebilirsiniz . Google Cloud Print'i bağlar, bulutta bulunan bir belgeyi yazdırmak istediğiniz siparişi gönderirsiniz ve işte, otomatik olarak yazıcınızın tepsisinde olur.
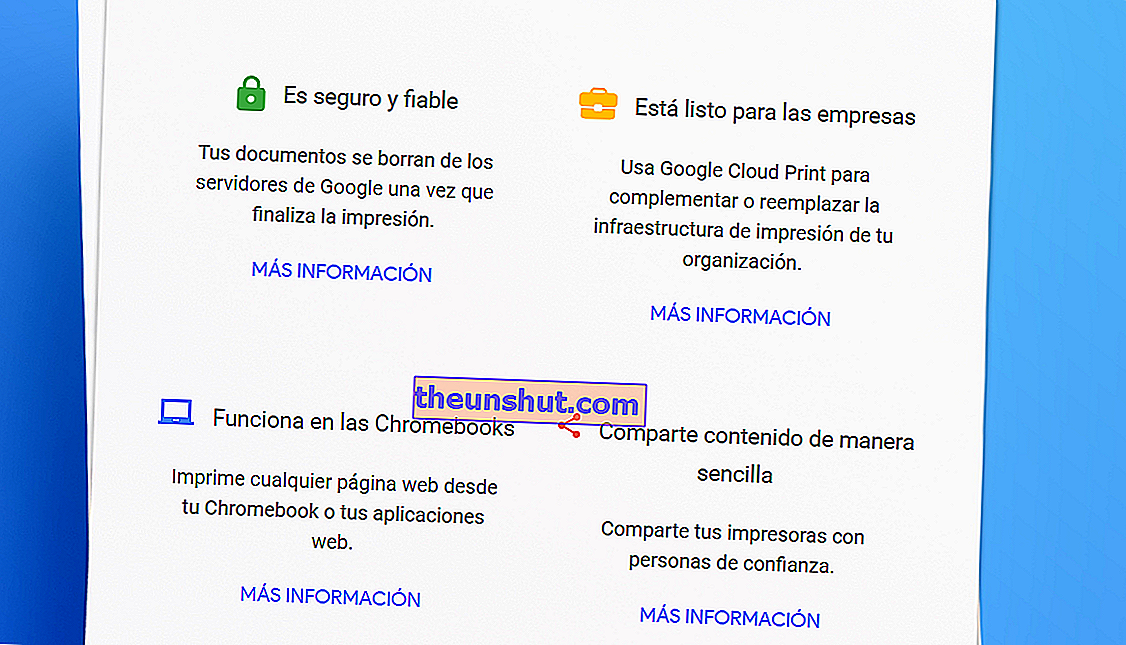
Google Cloud Print nasıl çalışır?
Bilmeniz gereken ilk şey, Google Cloud Print'i kullanmak için yazıcınızın bir WiFi bağlantısına sahip olması gerektiğidir . WiFi kablosuz bağlantınız olduğunu belirledikten sonra, Google Cloud Print'i Android telefonunuza indirin. Ama parça parça gidip yazıcıya geri dönelim.
Yazıcınızı ofisinize veya evinizin WiFi ağına bağlayın. Her iki bilgisayarda , bilgisayarda ve yazıcıda aynı WiFi ağı olmalıdır . Ardından bilgisayarı açın ve aynı WiFi ağına bağlı olduğunuzdan emin olun.
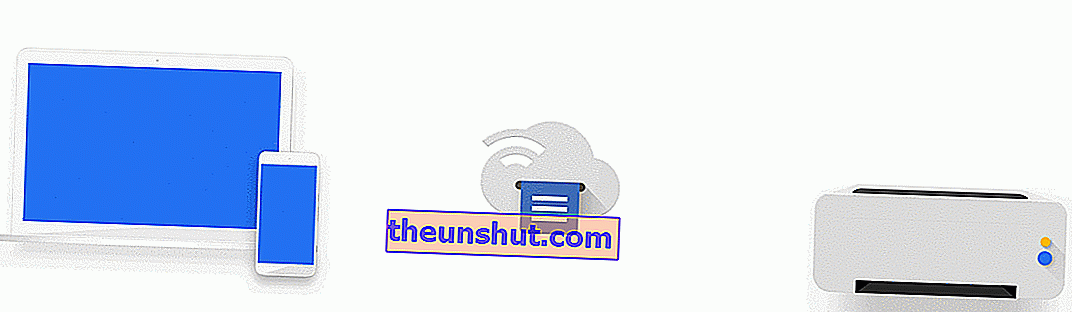
Ardından yazıcınızın Google Cloud Print hizmetiyle uyumlu olduğundan emin olmalısınız . Bunlar, Google Cloud Print'in sorunsuz bir şekilde çalışabilmesi gereken markalardır.
- Erkek kardeş
- Kanyon
- Dell
- Geliştirmek
- Epson
- Fuji Xerox
- HP
- Kodak
- Kodak Verite
- Konica minolta
- Kyocera
- LG
- Lexmark
- OKI
- Olivetti
- Pantum
- Ricoh
- Samsung
- Keskin
- TA
- Toshiba
- Xerox
- e-STUDIO5518A v2
Markanız listede görünüyorsa ancak Google Cloud yazdırma hizmetine bağlanamıyorsa, bu sayfaya gidin ve modelinizin üzerinde göründüğünden emin olun.
Yazıcı modelinize 'v2' eşlik etmiyorsa, bağlamak için aşağıdakileri yapmanız gerekir:
Uyumlu yazıcılar sayfasına gidin ve markanızın sayfasından yardım sayfasına tıklayın. Ardından doğru şekilde bağlamak için markanın üreticisinin adımlarını takip etmelisiniz.
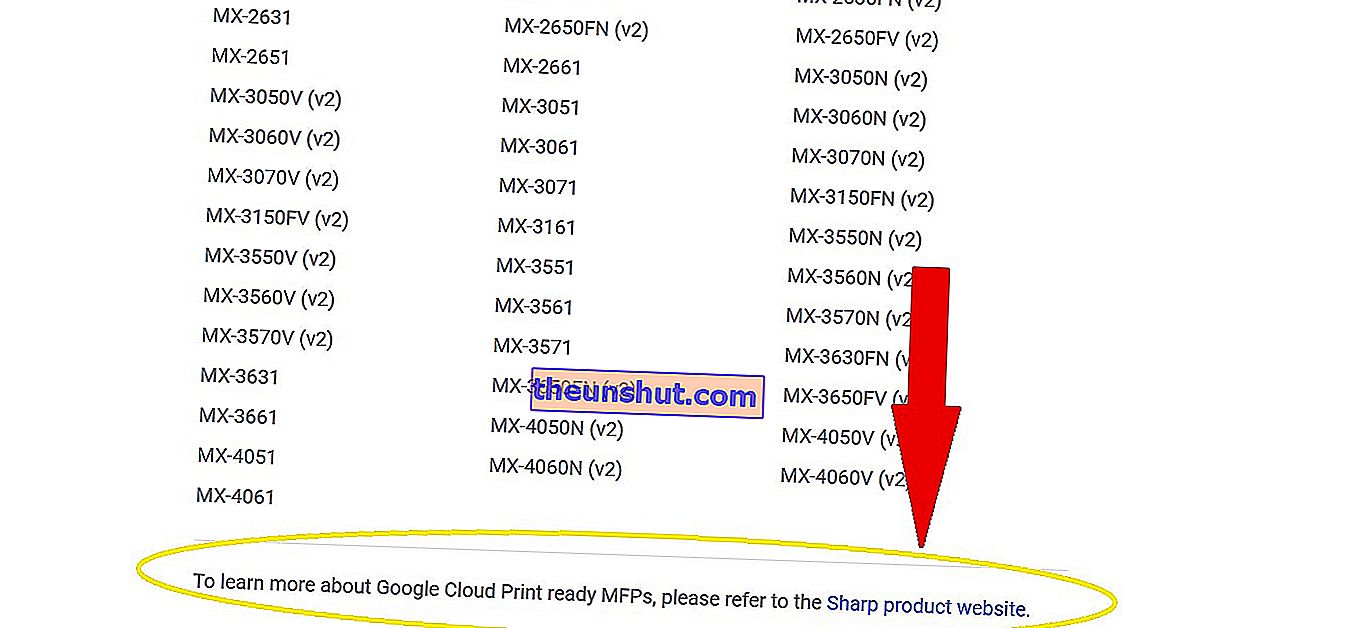
Yazıcı modeliniz kodun (v2) yanında görünüyorsa:
- Bilgisayarınızda Google Chrome'u açın
- Tırnak işaretleri olmadan "chrome: // devices" yazın
- 'Yeni cihazlar'da, bilgisayarınızla aynı WiFi ağına bağlanacak olan yazıcınızı bulmanız gerekir.
- Yazıcınızın adının yanındaki 'Yönet'i tıklayın
- 'Kaydı onayla' bölümünde, 'Kaydol'a tıklayın.
- Şimdi yazıcınıza gidin. Ekranda, yazıcınızın kaydını tamamlamak için adımları izleyin. "Kaydol" veya "kabul et" i tıklayın.
- Başarılı bir şekilde bağlanıp bağlanmadığınızı görmek için google.com/cloudprint adresine gidin ve "Yazıcılar" ı tıklayın.
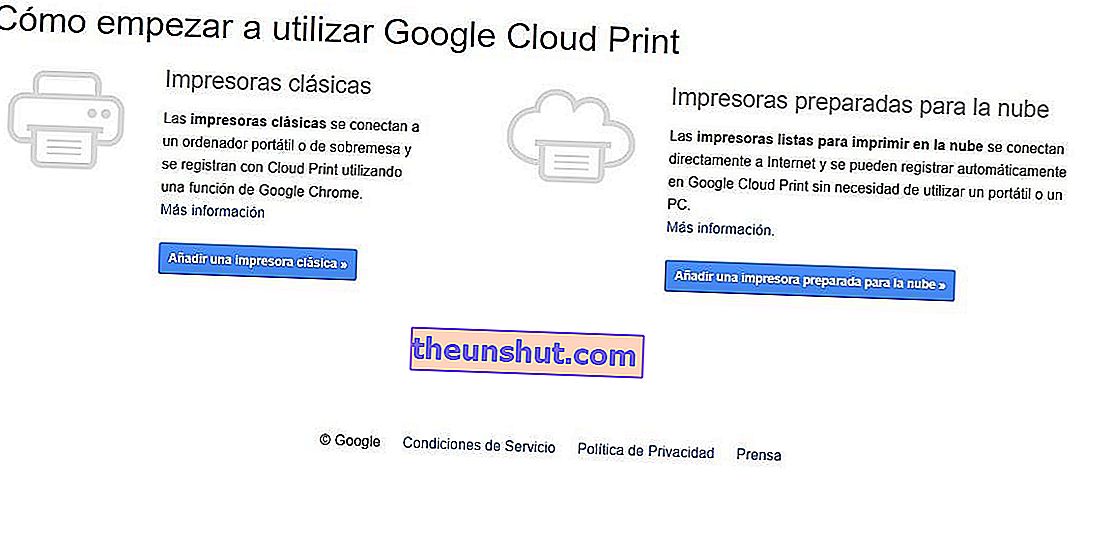
Modeliniz desteklenen yazıcılarda görünmüyorsa:
- Bilgisayarınızda Google Chrome'u açın
- Tırnak işaretleri olmadan "chrome: // devices" yazın
- "Chrome: // cihazlar" ekranında, "Kaydedilecek yazıcılar" bölümünde "Yazıcı ekle" yi tıklayın ve sizinkini seçin.
- Yazıcınızın doğru şekilde bağlanıp bağlanmadığını görmek için, 'Yazıcıları yönet'e tıklamalısınız
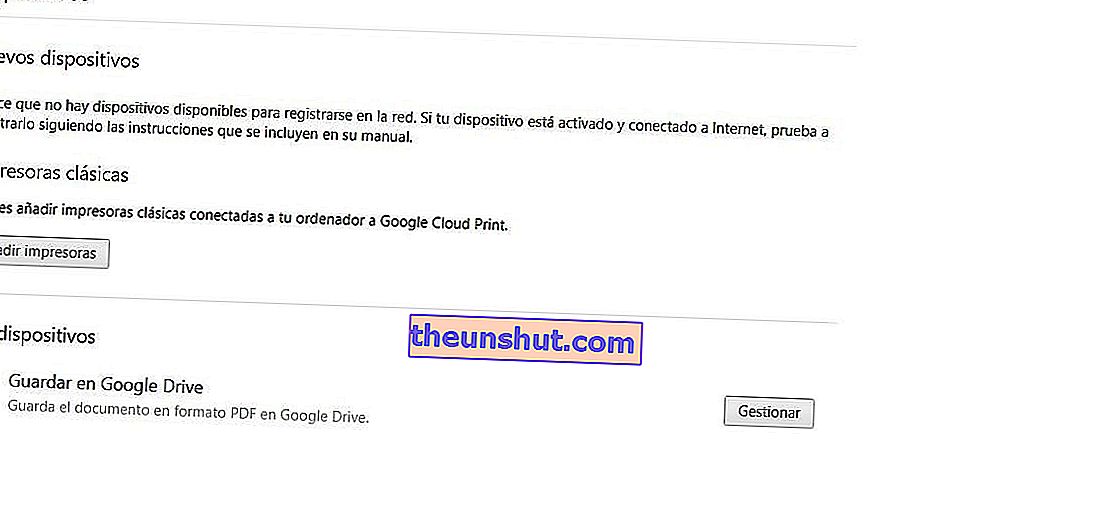
Google Cloud Print'i kurarken en sık yapılan hatalar
Yazıcınızı Google Cloud Print hizmetini kullanmak için düzgün bir şekilde senkronize edemiyorsanız, Google Chrome'un mevcut en son sürümünü kullanıp kullanmadığınızı kontrol etmelisiniz. Bunu yapmak için, tarayıcı ekranının sağ üst kısmında bulunan üç noktalı menüye bakın. Bekleyen bir güncellemeniz varsa, güncellemenin indirilmeye hazır olduğu zamana göre menü bir renk alır: yeşil, 2 gün; turuncu, 4 gün boyunca kullanılabilir; ve güncellemenin yüklenmesi için bir hafta bekliyorsa kırmızı. Üç noktalı menüye girerken yalnızca "Chrome'u Güncelle" yi tıklamanız gerekecektir. Bu açıklama görünmüyorsa, mevcut en son sürümü kullanıyorsunuz demektir. Tarayıcıyı yeniden başlatıp ardından yazıcınızı yeniden senkronize etmeye çalışarak bitirin.
Yazıcınızı yine de Google Cloud Print'e bağlayamıyorsanız, yazıcınızın üreticisine başvurmalı veya kullanım kılavuzuna bakmalısınız.
Google Cloud Print Android'e nasıl kurulur
Ardından, Google Cloud Print'i Android mobil cihazınıza nasıl yükleyeceğinizi ve yazıcınızı telefonunuzun rahatlığında yazdırabilmeniz için nasıl yapılandıracağınızı açıklayacağız. Uygulama ücretsizdir, içinde reklam veya satın alma yoktur ve kurulum dosyasının boyutu indirildiği cihaza göre değişebilir. İndirdikten sonra, telefonunuzun ayarlarını girmeli ve 'Yazdırma' bölümünü bulmalısınız.
Yazdırmak için bir Android cihazdan Google Cloud aracılığıyla yazıcıya aşağıdakileri yapmanız gerekir yazdırın.
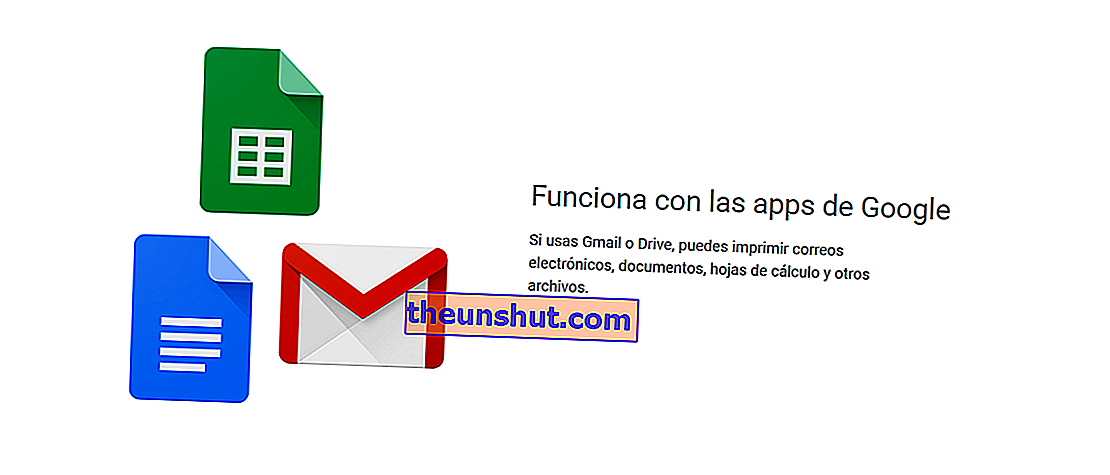
Android sürümünüz 4.4 ve sonraki bir sürümse , yazdırmak istediğiniz ilgili sayfayı (bir sayfa veya örneğin Google Foto'da bulunan bir fotoğraf) açmanız ve üç noktalı menüyü seçmeniz gerekir. Bir yazıcı simgesiyle birlikte 'yazdır' seçeneğini bulmalısınız. Chrome ise, menüden 'Paylaş'ı ve ardından' Yazdır'ı seçin.
Android sürümünüz 4.3 veya daha eski ise, sayfanın veya uygulamanın menüsünde klasik paylaş simgesini ( 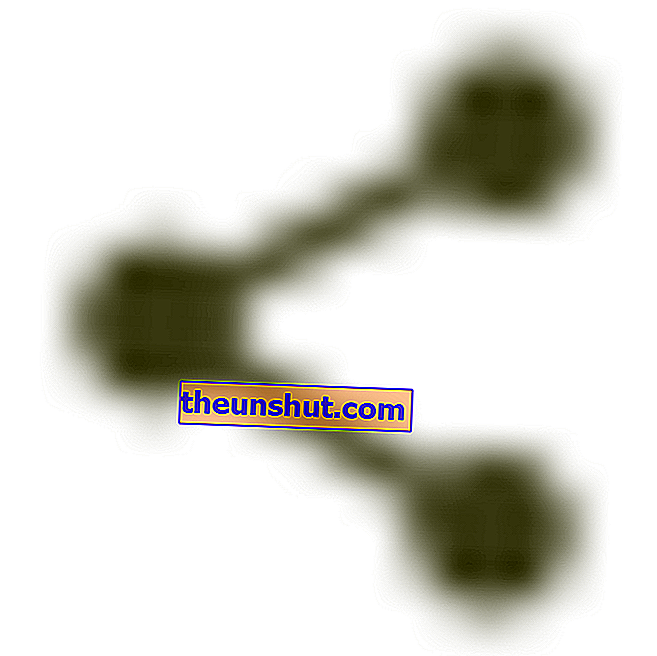 ) seçmeniz ve ardından Google Cloud Print'i seçmeniz gerekir.
) seçmeniz ve ardından Google Cloud Print'i seçmeniz gerekir.
Google Cloud Print Uyumlu Yazıcılar
Bu bağlantı sayesinde Android Google Cloud Print yazdırma sistemi ile uyumlu yazıcıların hangileri olduğunu görebiliriz. Modelinizi bulamazsanız, doğrulamak için üreticiyle iletişime geçmekten çekinmeyin.
