
Dokunmatik panel, piyasadaki tüm dizüstü bilgisayarlarda bulunan bir çevre birimidir. Bir fare bağlamadan ekipmanı kullanmamızı sağlayan bir unsurdur, seyahat ederken veya evden uzaktayken harika bir şey. Bir dizüstü bilgisayarın dokunmatik panelinin büyük önemi, işletim sorunlarını kullanıcı için gerçek bir sorun haline getirmektedir. Bu nedenle , dokunmatik panel olması gerektiği gibi çalışmayı durdurduysa bu kılavuzu 5 çözümle oluşturduk .
Dokunmatik yüzeyi Fn tuşuyla yeniden etkinleştirin
Bu, bir dizüstü bilgisayarın WiFi'sini açtığımda ve yanlışlıkla dokunmatik yüzeyin bağlantısını kestiğimde başıma geldi. Uzun süredir ne olduğunu anlamadan sebebini arıyordum. Dizüstü bilgisayarlarda, klavyenin sol alt kısmında bulunan Fn adı verilen ek işlevler için bir düğme vardır .
Örneğin, dokunmatik paneli etkinleştirmek için, Fn + F7 tuşlarına basmanız gerekir, F7 düğmesinin kendisinde bir tür dokunmatik panel görüntüsü olacaktır. Bulamazsanız, Fn + F1… F12 sırasıyla tüm düğmelere basabilirsiniz, ancak ekranı kapatmak için bir işlev olduğunu unutmayın.
Diğer fare sürücülerini kaldırma
Farklı fare aygıtları için bir sürü sürücü taktığınız zamanlar vardır ve bunları asla silmediniz. Bazı fare üreticisi sürücüleri, dokunmatik yüzeyi otomatik olarak devre dışı bırakır.
Bunları kaldırmak için Aygıt Yöneticisi'ne gidin , Win + R düğme kombinasyonuna basın ve arama kutusuna "devmgmt.msc" yazın.
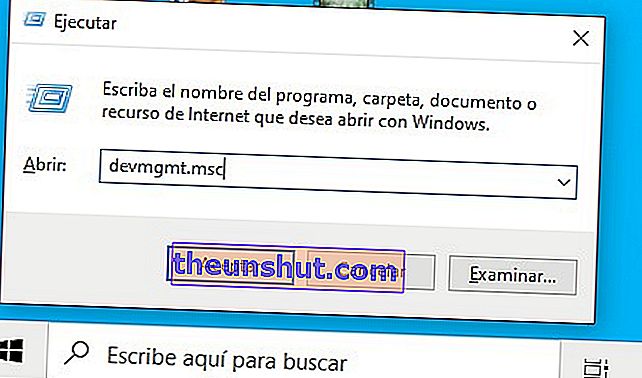
Fareye ve diğer işaretleme aygıtlarına karşılık gelen bölümü bulun, kategoriyi genişletmek için sekmeye tıklayın ve dokunmatik yüzey yeniden çalışmaya başlayana kadar tüm fare sürücülerini kaldırın . Çalışmazsa, tüm sürücüleri kaldırdıktan sonra sistemi yeniden başlatın.
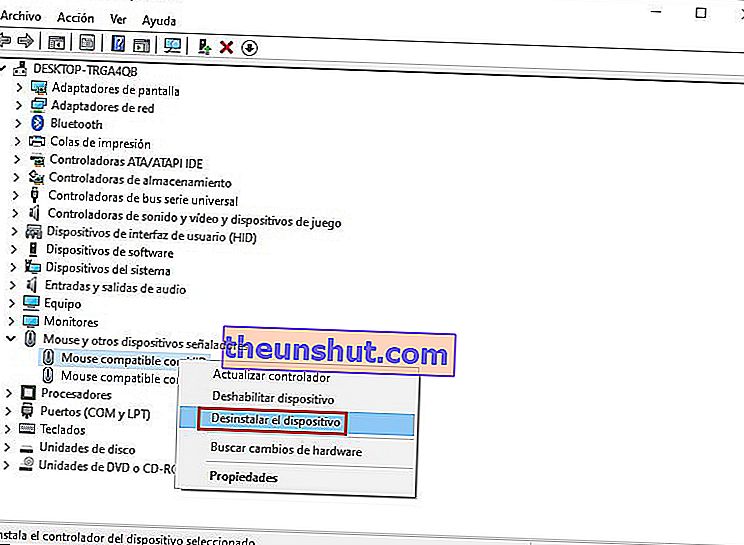
Dokunmatik panel sürücüsünü güncelleyin
Önceki noktada kullandığınız aynı cihaz yöneticisine gidin. Dokunmatik yüzey aygıtını bulun, genellikle adı dizüstü bilgisayar markasını içerir (Dell Dokunmatik Yüzey, Lenovo Dokunmatik Yüzey, Synaptics, HP Dokunmatik Yüzey, Acer Dokunmatik Yüzey, Asus Dokunmatik Yüzey ...)
Dokunmatik yüzeye sağ tıklayın ve ardından aygıt sürücüsünün en son sürümünün yüklü olduğundan emin olmak için " Sürücüyü Güncelle " yi seçin .
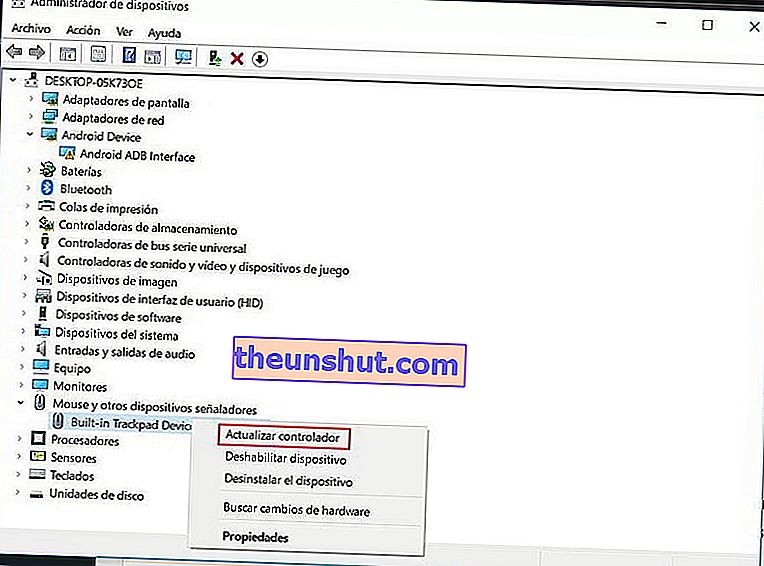
Fare özelliklerinde dokunmatik yüzeyi etkinleştirin
Bazı durumlarda, cihaz yöneticisi bir dizüstü bilgisayarda dokunmatik yüzeyi etkinleştirmek için çalışmaz. Dokunmatik yüzey hala çalışmıyorsa, fare özelliklerine gidin.
Bunu yapmak için, Windows 10 arama çubuğuna "fare" yazın ve " Fare Ayarları " seçeneğini girin .
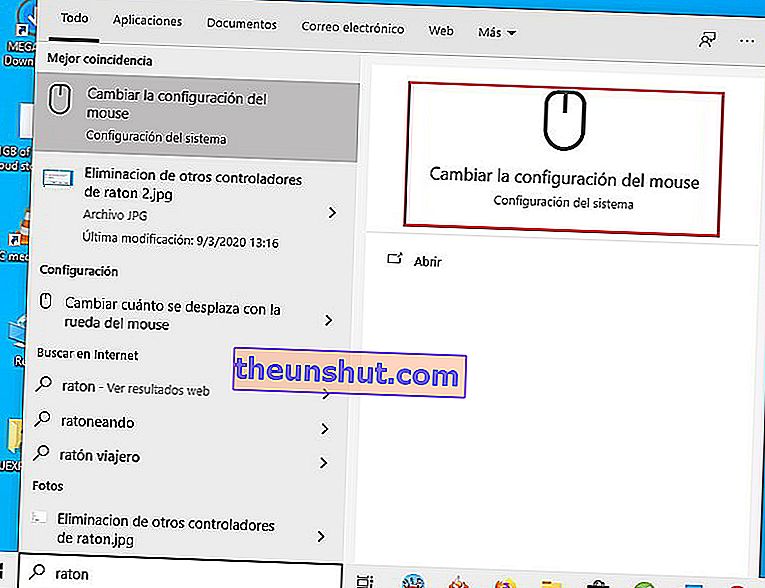
Dokunmatik paneli bulun ve cihazı etkinleştirmek için ilgili düğmeye tıklayın.
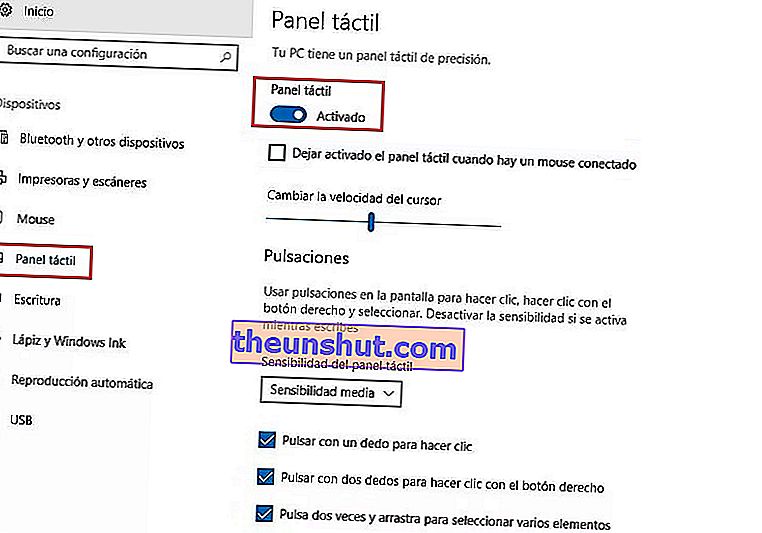
Hibrit dizüstü bilgisayarlar için dokunmatik ekran giriş hizmetini devre dışı bırakın
Dizüstü bilgisayarınız hibrit bir cihaz ise (dokunmatik ekranlı dizüstü bilgisayar ve tablet.) Kalemin işlevselliğini kontrol eden dokunmatik ekran giriş hizmetinin dokunmatik panele müdahale etme olasılığı vardır.
Hizmeti devre dışı bırakmak için Win + R tuşlarına basın ve ardından arama kutusuna services.msc yazın.
Çalışan tüm hizmetlerin listesini içeren bir pencere açılacaktır. " TabletInputService " veya "Tablet PC Giriş Hizmeti" ni bulun, fareye sağ tıklayın ve ardından kapatın.
Bu kılavuzun, Windows 10 dizüstü bilgisayar dokunmatik yüzey arızasını gidermenize yardımcı olacağını umuyoruz.
