
Cep telefonumuzla fotoğraf çekmeyi seviyoruz. Her şeyin fotoğrafını çekmek ve tabii bunları dünyaya göstermek için hemen hemen her bahaneden yararlanıyoruz. Ancak hepimiz iyi fotoğraflar çekmek için gerekli fotoğrafçılık becerilerine sahip değiliz (ve elimizi sabit tutmaktan bahsetmiyoruz). Cep telefonlarının orijinal görüntünün kalitesini ve çekiciliğini artırmak için filtreler eklemesi yaygındır, ancak daha önceki cep telefonları veya kameralarla çektiğimiz ve bilgisayara kaydettiğimiz fotoğraflarla ne yapıyoruz? Fotoğraf rötuş programlarına gitmekten başka çare yok. Resim düzenleme hakkında konuşmak Photoshop ve GIMP bahsediyor ama en değil tembel olalım , çünkü bir fotoğraf iyileştirilmesi göründüğünden çok daha kolaydır . Facebook ve Instagram çoktan sallanıyor olabilir.
Photoshop ile bir görüntünün kalitesini iyileştirin
En yaygın olanı, kaydettiğimiz fotoğrafların çoğunun zayıf renkli ve oldukça düz kontrastlı olması, biraz titrek olması veya çok az ışık içermesidir. Photoshop ile bir fotoğrafı iyileştirirken, görüntüye daha fazla hayat vermek için bu yönlere odaklanacağız. İlk şey, rötuş yapmak istediğimiz fotoğrafı içe aktarmak. Photoshop'un kendisinden veya görüntüye sağ tıklayıp Birlikte Aç… seçeneğine giderek açabiliriz .
Otomatik ayarlar arkadaşlarınızdır ...
Görüntü işleme ve rötuş programları katmanlarla çalışır. Bu sayede yaptığımız tüm işlemler ayrı ayrı bölümlere ayrılıyor ve her zaman orijinal fotoğrafa dönme seçeneğimiz var. Görüntüyü açtığınızda, otomatik olarak Arka Plan adı verilen ilk katmana yerleştirilir . Şimdi hakla katmanı çoğaltmak - Üzerinde veya basarak tıklayarak Ctrl + J . Bu çoğaltılmış katman olan Katman 1 üzerinde çalışacağız .

Hayatımızı çok fazla karmaşıklaştırmadan fotoğrafı iyileştirmenin kolay ve hızlı bir seçeneği var. Cep telefonunun rötuş araçlarına benzer bir şey. İçinde Görüntü bölümünde , biz tonu, renk ve kontrast için otomatik dengeleme araçları bulabilirsiniz . Layer 1'in seçildiğinden emin oluyoruz ve test ediyoruz.
… Ancak bir fotoğrafı elle iyileştirmek her zaman daha iyidir
Photoshop'un otomatik ayarlamaları güçlüdür. Ancak el ile yaparsak fotoğrafın kalitesini daha da artırabiliriz .
Profesyonel olmayan bir kamerayla fotoğraf çekerken, görüntünün kenarlarının ve ana hatlarının bulanık görünmesi normaldir. Bu durumda odağı artırmak uygundur. Bunu yapmak için araç çubuğuna gidip Filter> Focus> Unsharp Mask'i tıklıyoruz . Keskinleştirmenin nasıl uygulandığını görmek için bir önizleme penceresi açılacaktır. Miktar alanına , görüntünün kalitesine ve çözünürlüğüne bağlı olacak bir maske değeri giriyoruz. Daha yumuşak veya daha agresif bir yaklaşım için% 10 ile% 40 arasında bir değer atıyoruz. Radius alanını 20 olarak ayarladık ve Threshold'u sıfıra bıraktık.
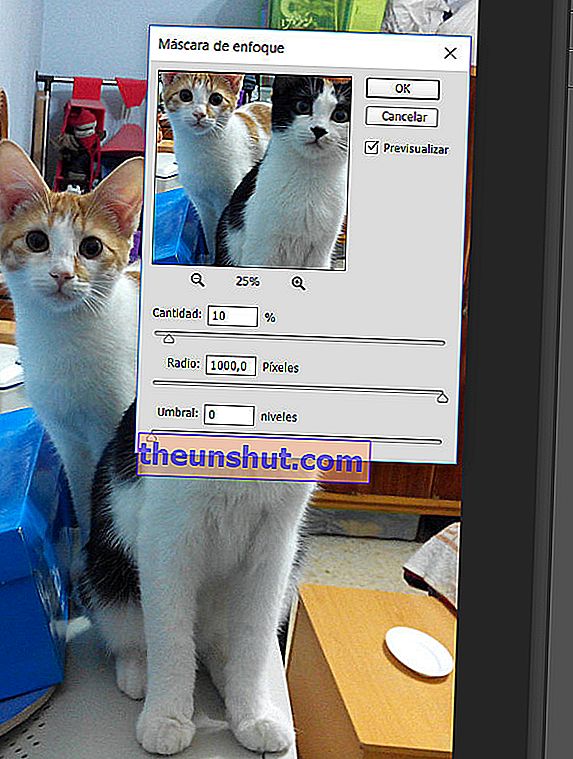
Görüntü daha iyi odaklanır ve biraz parlaklık ve kontrast kazanır. Parametreleri tadına göre değiştirebilirsiniz, ancak dikkatli olmalısınız. Çok fazla keskin olmayan maske uygulamak , yüksek kontrastlı alanlarda çok fazla parazite (grenli görüntü) neden olur.
Renkler canlanıyor
Bir sonraki yapacağımız şey Filter> Other> High Pass'e gitmek . Yarıçap alanı içinde 40.0 ayarladık. Tamam'a bastıktan sonra, katman listesinin hemen üzerinde bulunan katman modlarının açılır menüsüne gidiyoruz. Açılır menüyü açıp Normal'den (varsayılan olarak katman modu) Yumuşak Işık'a geçiyoruz . Görüntüdeki parlaklık, netlik ve kalitenin artması artık dikkat çekici . Katman 1'i gizlemek veya göstermek için göz simgesine tıklayarak orijinal görüntü ile karşılaştırabiliriz.
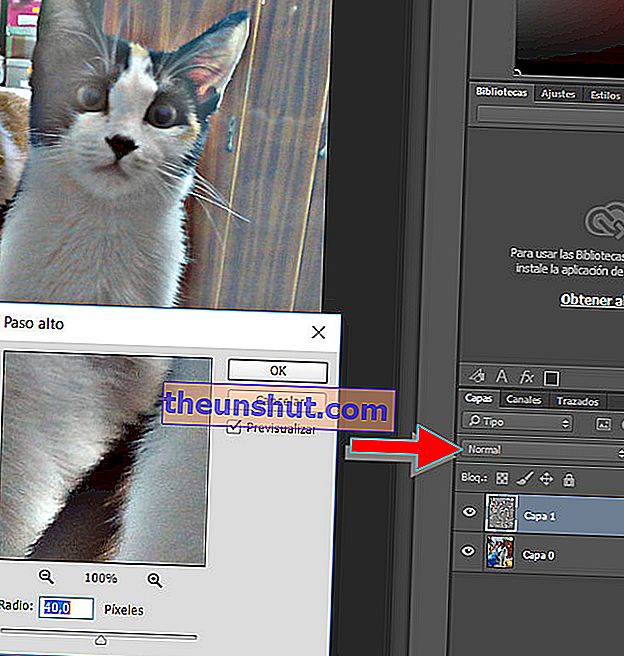
Bu son işlem, fotoğraflanan nesnelerin etrafında hafif bir hale oluşturabilir. Genelde oldukça çekicidir, ancak sonucu beğenmeyebiliriz. Bu durumda renklerin yoğunluğunu değiştirmeyi deneyelim . Image> Adjustments> Curves'e gidiyoruz . Eğrinin üst kısmını yükselterek ve alt kısmı indirerek görüntüye kontrast katıyoruz. Eğri ne kadar dik olursa kontrast o kadar fazla eklenir ve bu çok agresif olabilir. Son olarak, Görüntü> Ayarlamalar> Ton / Doygunluk üzerine tıklıyoruz . Biz tadı doygunluğu (İdeal iki veya üç puan) yükseltmek ve tıklayın OK .
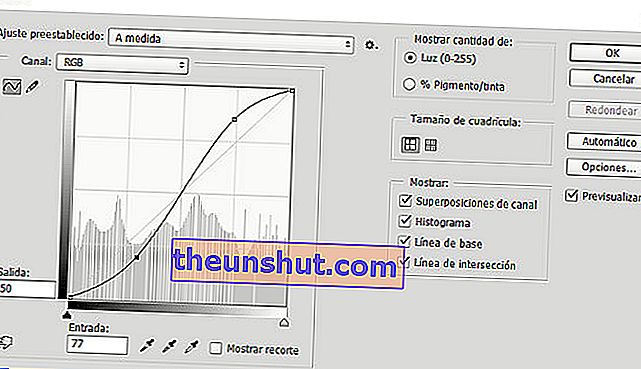
Bitirmek için fotoğrafımızı Dışa Aktar seçeneği ile kaydediyoruz . Formatı seçiyoruz (örneğin eski dostumuz JPG), bir isim veriyoruz ve hepsi bu.

GIMP ile bir görüntünün kalitesini iyileştirin
Photoshop lisansına sahip olmak için şanslı değilseniz (veya paranız yoksa), GIMP ( GNU Görüntü İşleme Programı ) seçeneği vardır. Ücretsiz ve ücretsiz bir program olarak statüsüne kanmayın. Uzman ellerde, GIMP etkileyici, profesyonel kalitede sonuçlar verebilir . Ayrıca, Adobe yazılımı gibi hafızayı yutan bir dev değil. GIMP güçlü bir programdır, ancak çok hafiftir. Özgür yazılımın avantajları.
Genel olarak konuşursak, GIMP, Photoshop'a çok benzer. Araçlar birbirine çok benziyor ve hatta bazen aynı şekilde adlandırılıyor. Bu nedenle Photoshop ile takip ettiğimiz fotoğrafları iyileştirme prosedürünü GIMP'de uygulamak mükemmel bir şekilde mümkündür . Ancak, GNU Project yazılımında çok daha iyi çalışan şeyler var.
GIMP, bir fotoğrafın kalitesini artırmak için kendi silahlarına sahiptir
Başlamak için güzelleştirmek istediğimiz resmi GIMP ile açıyoruz. Arka plan katmanını sağ fare tuşuyla kopyalıyoruz ve Katmanı Çoğalt'ı seçiyoruz . Sonra, odağı geliştiriyoruz. Burada Photoshop'un keskin olmayan maskesi yerine Bulanıklaştırma Maskesini aramanız gerekir . Filtreler> Geliştir> Bulanıklaştırma Maskesi altındadır . Varsayılan değerleri uygulayarak konturlarda bir gelişme olduğunu fark edeceğiz. Varyasyonları deneyerek daha fazla acele edebilirsiniz, ancak unutmayın: delirmeyin. Çok fazla maske fotoğrafta çok fazla parazite neden olur.
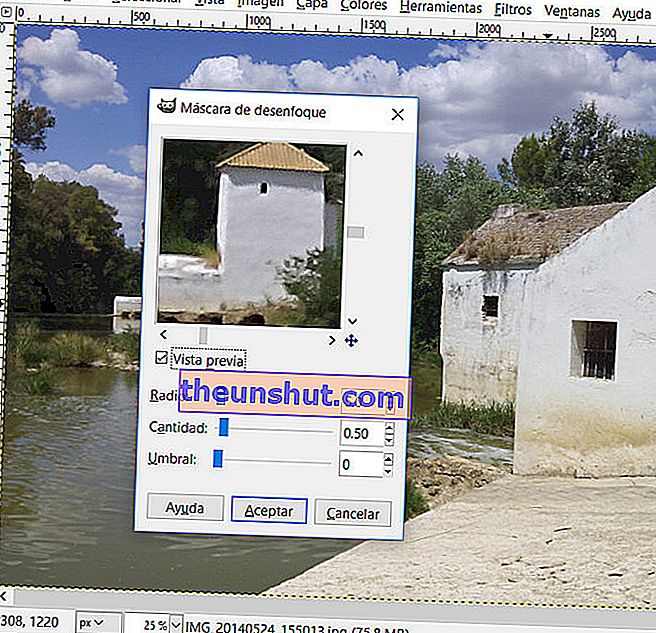
Şimdi Renkler menüsüne gidip Düzeyler'e tıklıyoruz . İlk önce Otomatik'e tıklayın . Böylelikle renk seviyeleri otomatik olarak ayarlanır ancak fotoğrafın kalitesini daha da artırmak mümkündür. Soldaki damlalığa tıklıyoruz ve fotoğrafta bulabileceğimiz en siyah veya en koyu noktayı seçiyoruz. İşlemi sağdaki damlalıkla tekrarlıyoruz ama şimdi fotoğraftaki en beyaz veya en açık noktayı arayacağız. Bu şekilde, GIMP'nin ayarlama işini optimize etmesi için resmimizdeki renk tonlarını tanımlıyoruz.
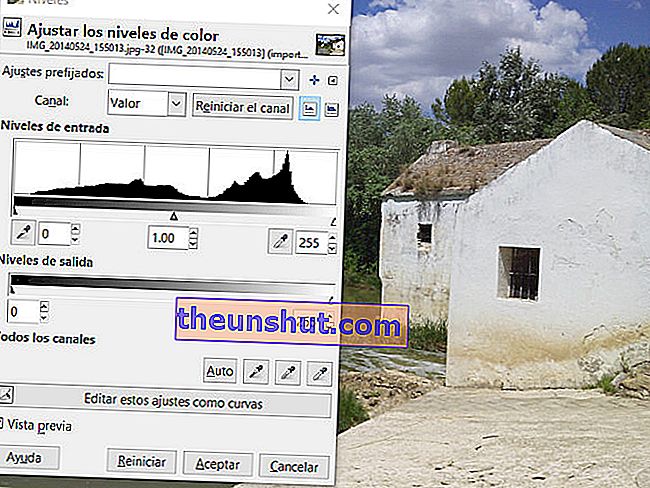
İyi bir uyum, fotoğrafın güzelliğini artırır
Rengi eşitleme zamanı. Bunu yapmak için Renkler> Otomatik> Eşitle'yi açıyoruz . Kontrast artarsa veya renkler biraz garipleşirse, alarmların çalmasına izin vermeyin . Biz açılır menüden katmanlar listesinde üzerindedir açın ve biz gelen karıştırma modunu değiştirmek Normal için Yumuşak Clarity . Daha sonra katmanın Opaklığını değiştiriyoruz . Bunu yapmak için, en sevdiğimiz sonucu elde edene kadar işaretleyiciyi kaydırıyoruz. Eşitleme bize yüksek bir kontrast verdiyse, bunu% 30-35 olarak ayarladık. Kontrast daha az belirginse, opaklığı% 70-75'e ayarlıyoruz. Çoğaltılan katmanı gizlemek veya ortaya çıkarmak için göz simgesine tıklayarak çalışmamızın öncesi ve sonrasını kontrol edebiliriz.
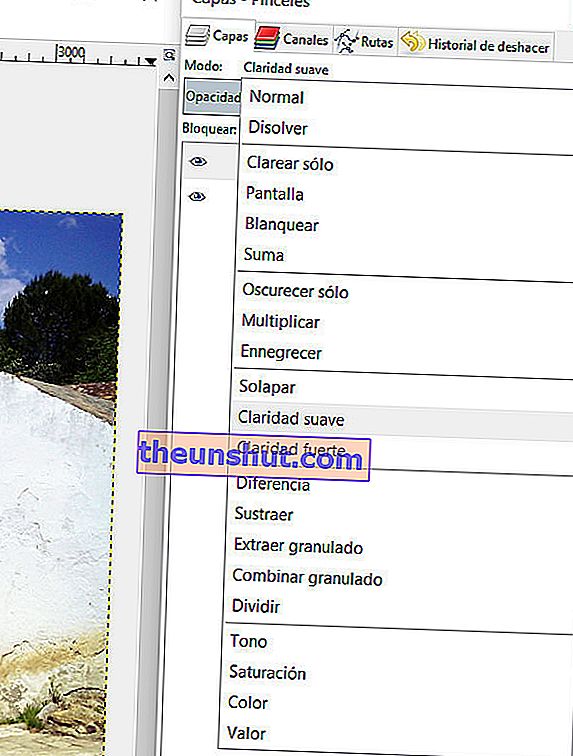
Hala seviyelerle biraz daha oynayabiliriz. Elbette Renkler> Parlaklık ve kontrast'a gidiyoruz . Burada parlaklık ve kontrast değerlerini sayısal olarak, seviye şeklinde veya eğri olarak değiştirebiliriz. Eğrinin her alanı, alt çubukta yansıtılan gölgeleme düzeyine göre değerlendirilmelidir. Sola gittikçe daha koyu tonlar üzerinde ve daha sağda daha açık tonlarda hareket edeceğiz. Eğriyi dikleştirdikçe, daha fazla kontrast sunduğumuz unutulmamalıdır . Bu nedenle daha fazla gürültü.
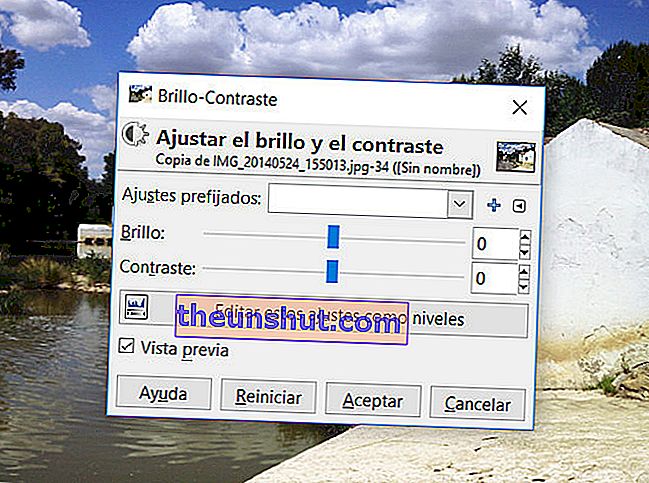
Dosya> Dışa Aktar'a giderek fotoğraf rötuşumuzu bitiriyoruz . JPG, PNG formatını veya bize en uygun olanı seçiyoruz ve hepsi bu. Hayat, manzaramıza geri döndü .

İnternetteki bir fotoğrafın kalitesini iyileştirin
Hala görüntü düzenleme programlarından korkuyor musunuz, ancak yine de bilgisayarınızda daha güzel hale getirmek istediğiniz fotoğraflar var mı? Sorun değil, anılarınızın kalitesini artırmanıza izin veren web çözümleri var. Ana avantajı, fotoğraflarınıza hayat vermek için yalnızca Firefox veya Chrome gibi bir tarayıcıya ihtiyacınız olmasıdır . Bununla birlikte, ana dezavantaj, en güçlü efektlerin ve filtrelerin genellikle premium bir program altında olmasıdır. Tüm avantajlardan yararlanmak istiyorsanız, kasiyere gitmekten başka seçeneğiniz yok. Neyse ki ücretler çok uygun.
Fotor
Fotor,% 100 çevrimiçi bir fotoğraf tasarımı ve görüntü düzenleyicidir. Çalışma şekli çok sezgiseldir ve Fotor, adımları net bir öğretici ile yönlendirir. Olağanüstü bir avantajı var, yani HTML5 ile çalışıyor. Bilgisayarınızdan bir fotoğraf yüklemeniz ve farklı sekmelerde keşfetmeniz yeterlidir. Temel seçenekler rengi, tonu veya doygunluk seviyelerini kontrol eder, fotoğrafı döndürün veya kırpın, vinyet oluşturun ve daha fazlasını yapın. "Efektler" içinde, görüntülerimizi gençleştirmek (veya yaşlandırmak) için farklı Fotor filtreleri buluyoruz . İnsanların portreleri ve fotoğrafları söz konusu olduğunda, "Güzellik" sekmesi ile çalışmanız gerekir.
Maalesef ücretsiz seçenekler çok sınırlıdır . Sonuç olarak, aradığınız şeye uyan bir filtre bulmanız oldukça olasıdır.

Pixlr express
Pixlr'ın adı size tanıdık geliyor, değil mi? Bir web sürümü var, Pixlr Express. Fotor gibi HTML5'te çalışmıyor (çok kötü) ve üstelik İngilizce. Ama karşılığında daha fazla özgürlük veriyor. Bilgisayarımıza kaydedilen fotoğraflarla ve ayrıca o anda web kamerası aracılığıyla çektiğimiz fotoğraflarla çalışabiliriz .
Pixlr Express, fotoğraflarımızla temel işlemleri doğrudan web tarayıcısından gerçekleştirmemize olanak tanır. Kırpın, döndürün, parlaklığı ve kontrastı ayarlayın, metin ekleyin, birden çok görüntüyü birleştirin, bir arka plan atayın ve daha fazlasını yapın. "Efekt" düğmesi, fotoğraflarımızın güzelliğini artırmak ve hatta Andy Warhol'a layık renk kompozisyonları oluşturmak için çok çeşitli araçları ortaya çıkarır .
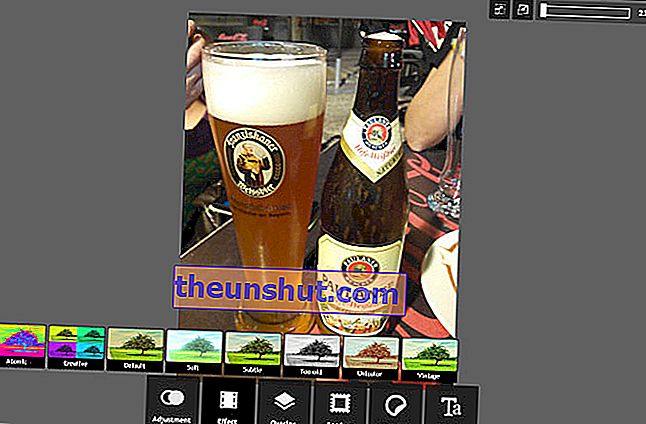
O gün çektiğimiz fotoğrafların kalitesini iyileştirmek birkaç tıklama meselesi ve sonuçlar ortada. Görüntü düzenleme programlarından korkmayın. Adobe Photoshop (siz veya cüzdanınız) ile mücadele ediyorsanız, GIMP ile özgür yazılımın gücünü keşfedin. Veya Firefox'tan her şeyi yapabileceğiniz İnternet'e gidin. Artık donuk gri bir fotoğrafı Facebook'a yeniden yüklemek için bir bahaneniz yok.
