
Yakın zamana kadar, bir Android cep telefonunun ekranını bir bilgisayarda çoğaltmak, üçüncü taraf yazılımları gerektiren bir şeydi. Günümüzde Android zaten Windows, Linux veya Mac yüklü bir bilgisayarda telefon ekranını görmemize izin veriyor . Buna Samsung Flow ile Samsung gibi üreticilerden farklı seçenekler eklemeliyiz. Süreç bir yöntemden diğerine farklılık gösterse de, hiçbir çözüm diğerinden daha iyi değildir. Bu sefer bir Android cep telefonunun ekranını bir bilgisayarda görüntülemenin en popüler yollarından bazılarını derledik.
Google Play'de 100 milyondan fazla indirilen bu uygulamaya sahipseniz, şimdi silmelisiniz
PC'de mobil ekranı programlar olmadan görme
Nispeten yeni bir Android sürümüne sahip bir cep telefonumuz varsa, ekranı bir Windows 10 bilgisayarda çoğaltma işlemi nispeten basittir. Bu seçeneğin markaya göre değişebileceğini söylemeye değer . Örneğin, Android'de bu işleve Gönder, MIUI'de işleve Yayın adı verilir. OnePlus cep telefonlarında bunu Screencast adı altında bulabiliriz.
Bu önermeden başlayarak, yapmamız gereken ilk şey Windows 10 ile bilgisayarımıza gitmek olacaktır. Projeksiyon işlevini etkinleştirmek için, sistem simgesine tıklayarak bulabileceğimiz Windows Ayarları menüsüne gitmemiz gerekecek; daha spesifik olarak dişli çarkta. İçeri girdikten sonra Sistem bölümüne gideceğiz. Son olarak, bu bilgisayardaki Projeksiyona tıklayacağız . Şimdi program bize aşağıdaki resimdekine benzer bir pencere gösterecek.
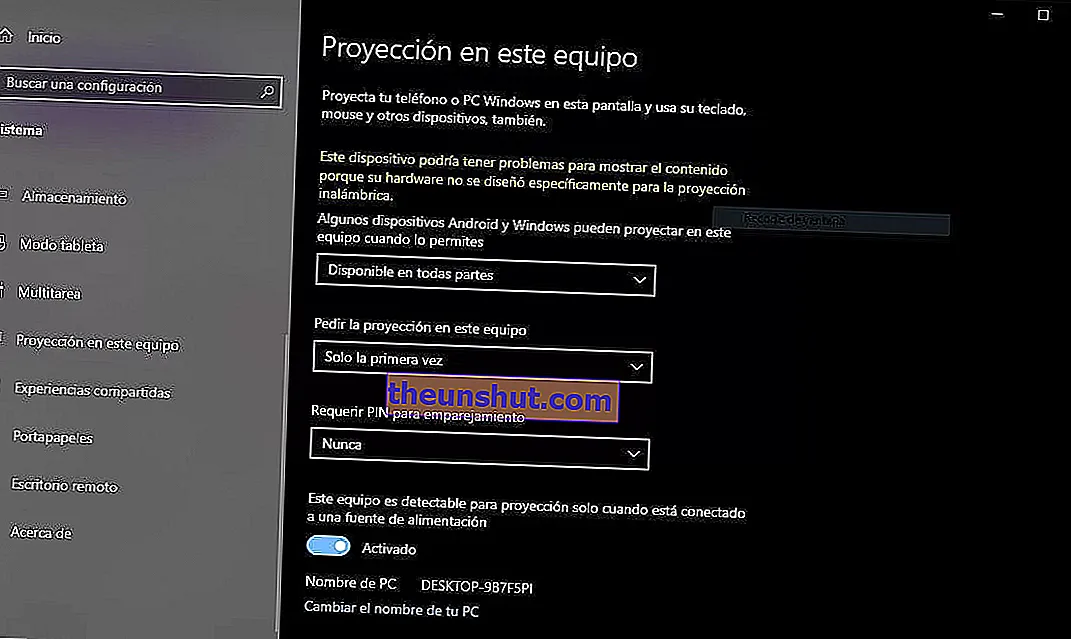
Projeksiyon işlevi yalnızca 1607'ye eşit veya daha büyük Windows 10 sürümlerinde mevcuttur. Yalnızca bilgisayar bir WiFi ağına bağlıysa işlevsel olacaktır.
2020'de kablosuz Android Auto: gereksinimler ve uyumlu cep telefonları, arabalar ve radyolar
Windows Projeksiyonu etkinleştirmek için izlememiz gereken yapılandırma şu şekildedir:
- İzin verdiğinizde bazı Android ve Windows cihazları bu bilgisayara yansıtabilir : Her yerde kullanılabilir.
- Bu ekipmanla ilgili projeksiyon isteyin : Yalnızca ilk seferde.
- Eşleştirme için PIN gerektir : Atamak istediğimiz güvenliğe bağlı olarak Asla veya Her Zaman.
- Bu ekipman, yalnızca bir güç kaynağına bağlı olduğunda projeksiyon için keşfedilebilir : Kapalı.
- PC adı : değiştirilemez. WiFi üzerinden bağlanmak için telefonumuzda görüntülenecek adı belirtin.
Telefonumuzu PC'ye bağlamak için her şey hazır. Önceden, her iki bilgisayarın da aynı WiFi ağına bağlı olduğundan emin olmamız gerekecek . Aksi takdirde, bilgisayardaki mobil ekranı kopyalayamayız.
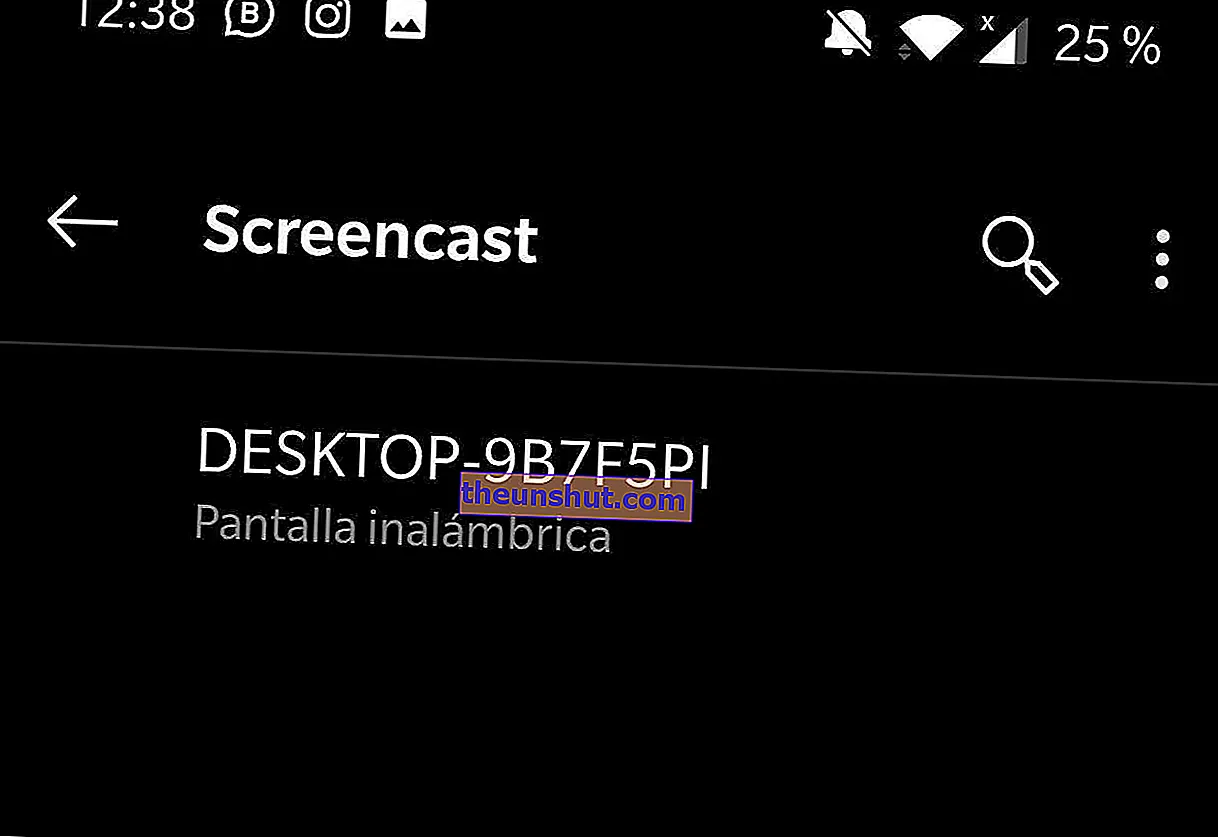
Az önce bahsettiklerimizi göz önünde bulundurarak, cep telefonumuzu bilgisayara bağlamanın son adımı , bildirim çubuğunu aşağı kaydırmak ve Gönder / Yayınla / Ekran Kaydı / Çoğalt'ı tıklamak olacaktır . Sistem, Projeksiyon işlevini destekleyen cihazları otomatik olarak taramaya başlayacaktır. Bilgisayarımıza bağlandıktan sonra, mobil ekran aşağıdaki görselde gördüğümüz gibi doğrudan Windows'ta görüntülenecektir.
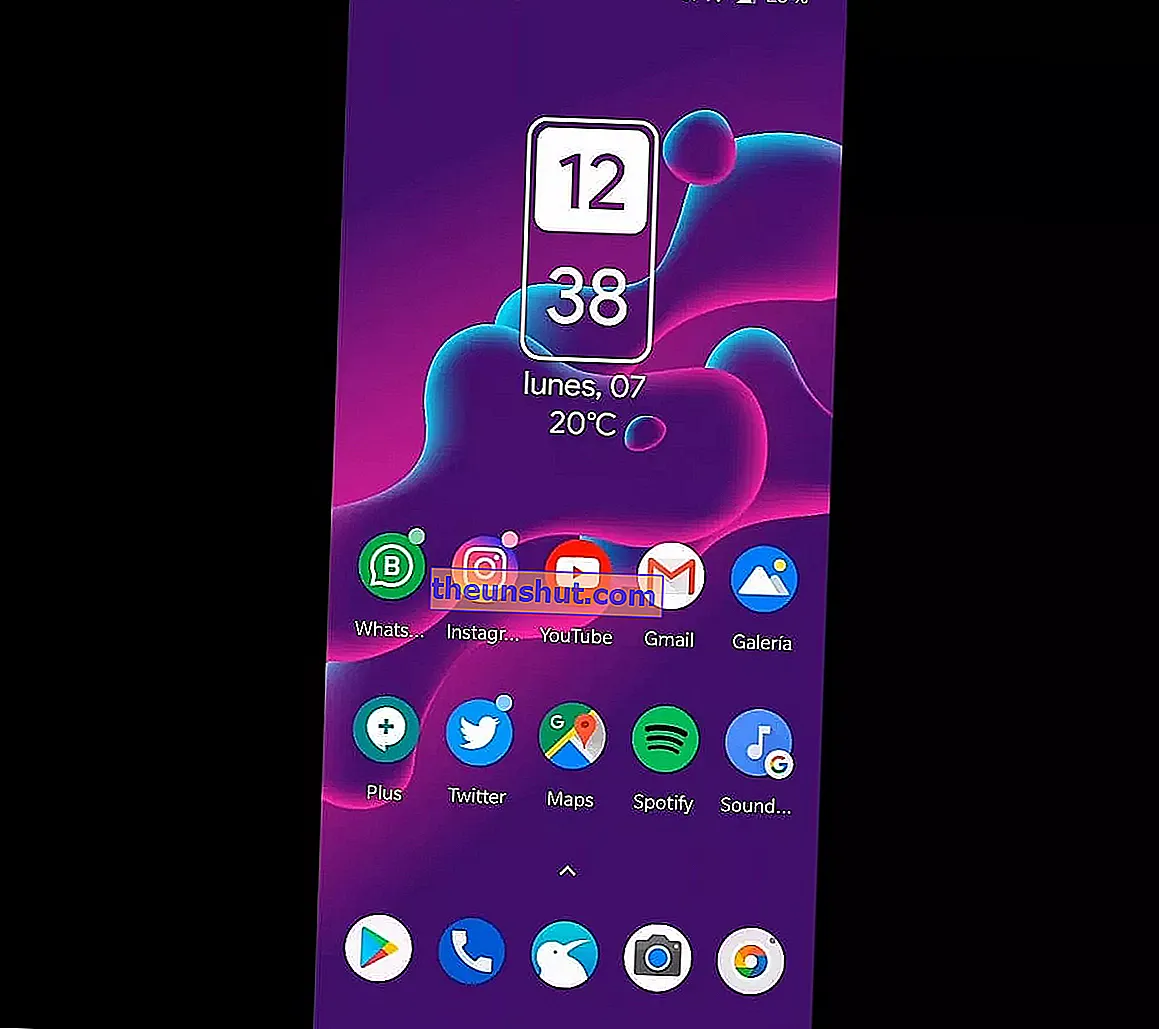
Elbette, arayüzü bilgisayardan kontrol edemeyeceğiz, sadece cep telefonunun her zaman ne gösterdiğini görselleştireceğiz.
Samsung Flow, görüntüyü bir Samsung cep telefonunda çoğaltmak istiyorsanız çözüm
Samsung, telefonlarını Windows 10 bilgisayarlara bağlamak için kendi çözümünü tasarlayan tek üreticidir.Söz konusu uygulamanın adı Samsung Flow. Android ve Windows'ta tamamen ücretsiz olarak indirilebilir.
- Android için Samsung Flow'u indirin
- Windows için Samsung Flow'u indirin
Her uygulamayı mobil cihaza ve bilgisayara yükledikten sonra, senkronizasyon işlemi gerçekten basittir. İlk önce her iki cihazı da aynı WiFi ağına bağlamamız gerekecek . Daha sonra Windows için Samsung Flow istemcisini açacağız.

Program, yukarıdaki resimde görebileceğimiz gibi, aynı WiFi ağına bağlı tüm Android cihazların bulunduğu bir listeyi otomatik olarak gösterecektir.
Bir Android mobil cihazı Chromecast olarak kullanma
Samsung cihazımızı seçtikten sonra , gerekli tüm izinleri vermek için aynı isimli uygulamayı Android'de açacağız .
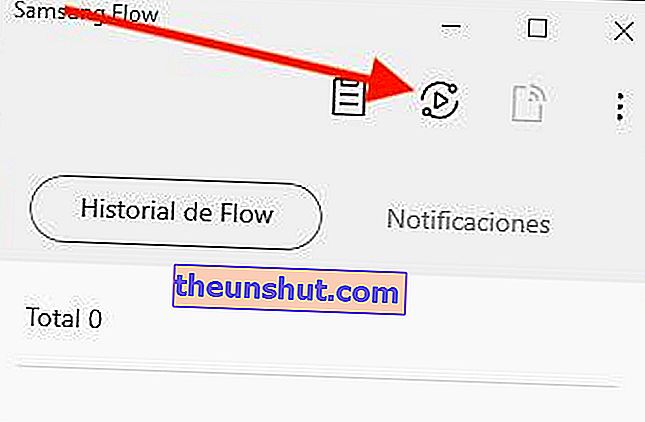
Samsung Flow'da ekran yansıtmayı etkinleştirmek için, sol üst çubukta bulunan ikinci simgeye tıklayın. Mobil cihazda işlemi kabul ettikten sonra ekran bilgisayarda görüntülenmeye başlayacaktır.
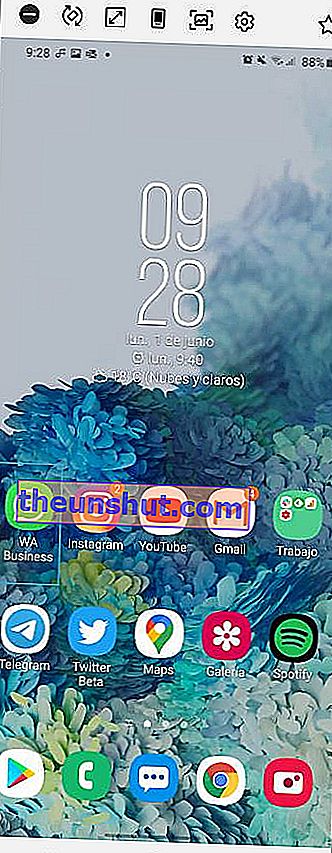
Samsung Flow'un yerel Android işlevine göre avantajı, programın cep telefonunu herhangi bir sınırlama olmaksızın ve neredeyse anında kontrol etmemize izin vermesidir.
AirDroid, ekranı yansıtmanıza ve cep telefonunu bilgisayardan kontrol etmenize olanak tanır
Öncekiler bize yeterince gelmediyse başvurabileceğimiz bir başka seçenek de AirDroid. Bu, aramaları ve kişileri yönetmekten mobil ekranı kopyalamaya ve hatta uzaktan kontrol etmeye kadar Samsung Flow'un işlevlerini kopyalayan bir üçüncü taraf uygulamasıdır.
- Android için AirDroid'i indirin
- Windows için AirDroid'i indirin
Platforma kaydolduktan ve uygulamayı mobil cihazımıza ve PC'mize indirdikten sonra, izlenecek süreç pratik olarak Samsung Flow ile aynıdır . Her iki cihazı da senkronize ettikten sonra, web istemcisi bize aşağıdaki görüntüdekine benzer bir arayüz gösterecektir.
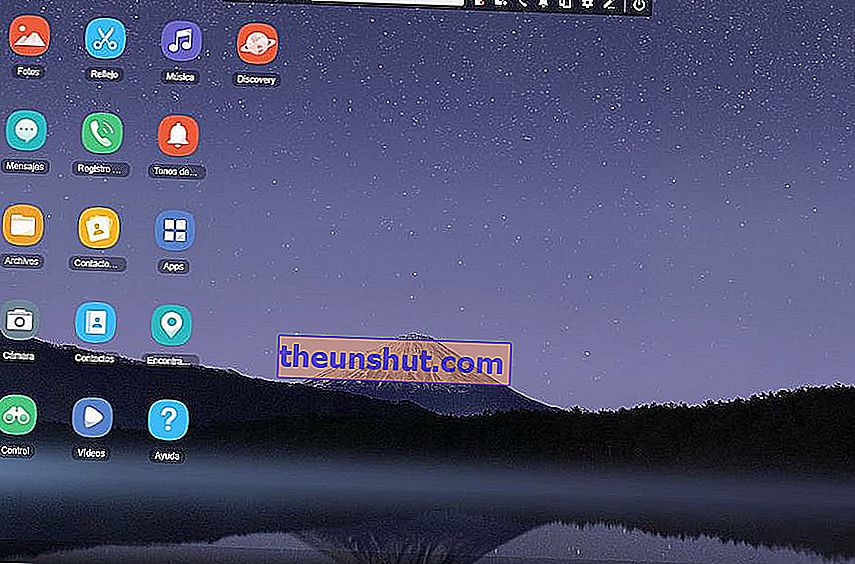
AirDroid'de mobil ekranı çoğaltmak için Yansıma işlevine tıklamamız gerekecek . Aşağıdaki ekran görüntüsünde görebileceğimiz gibi, uygulama otomatik olarak mobil ekranı bir açılır pencerede göstermeye başlayacaktır:
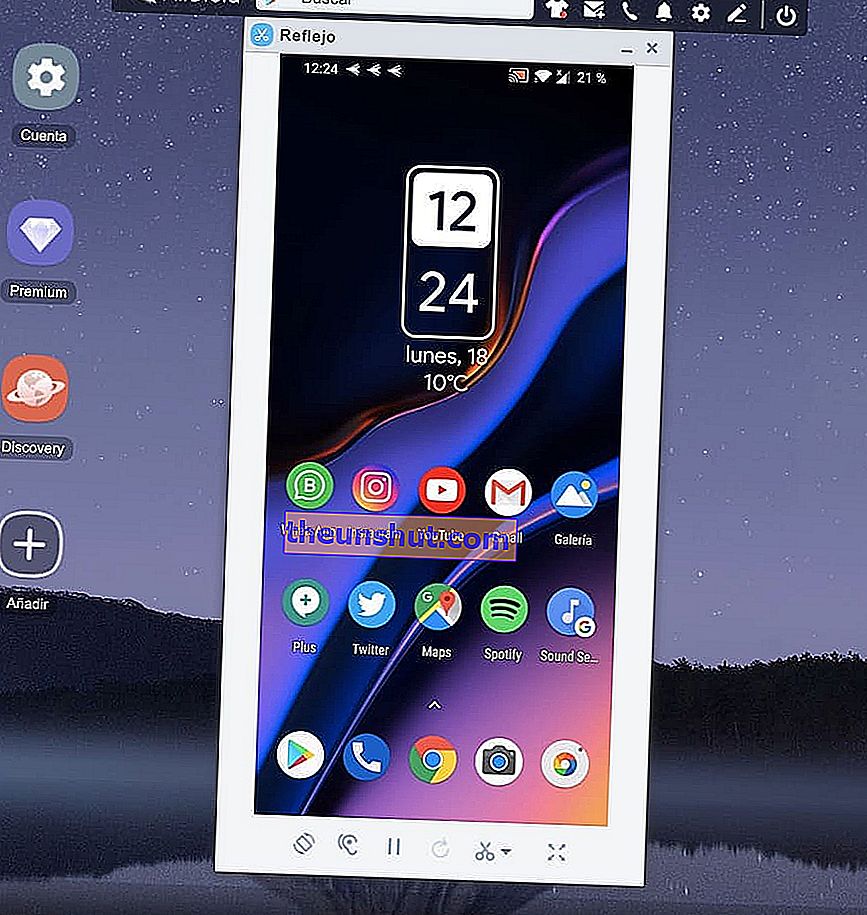
Önceki paragraflarda bahsettiğimiz gibi AirDroid, telefonu uzaktan kontrol etmenizi sağlar. Tabii ki bunun için telefonu PC'ye bağlamamız ve Ayarlar'da Cihaz bilgilerinde Yapı numarası'na 7 kez tıklayarak erişebileceğimiz Geliştirme Seçeneklerinde bulabileceğimiz bir ayar olan USB Hata Ayıklamayı etkinleştirmemiz gerekecek .
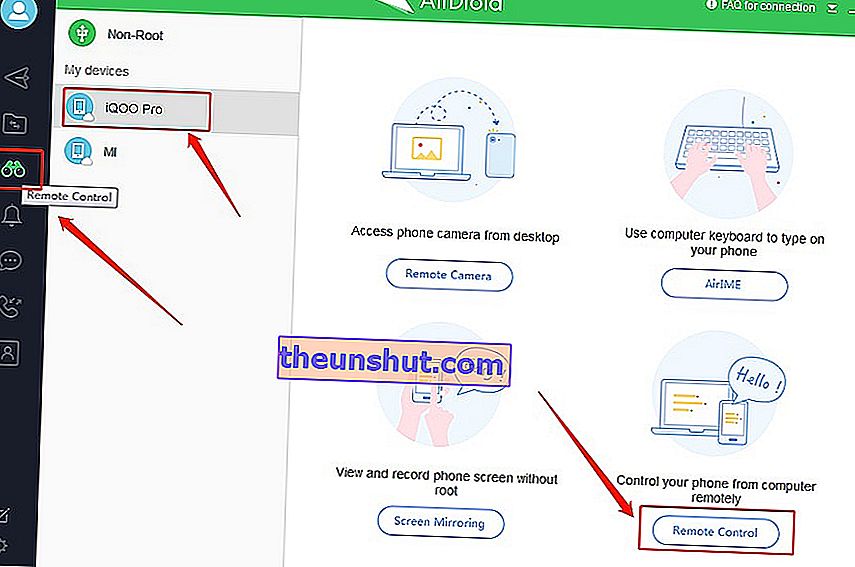
Son olarak, program içindeki Kontrol fonksiyonuna karşılık gelen simgeye tıklayacağız. Uygulama bize öncekine çok benzer bir pencere gösterecek, aradaki fark, artık arayüzü uzaktan çalıştırmak için fareyi kullanabilmemiz.
