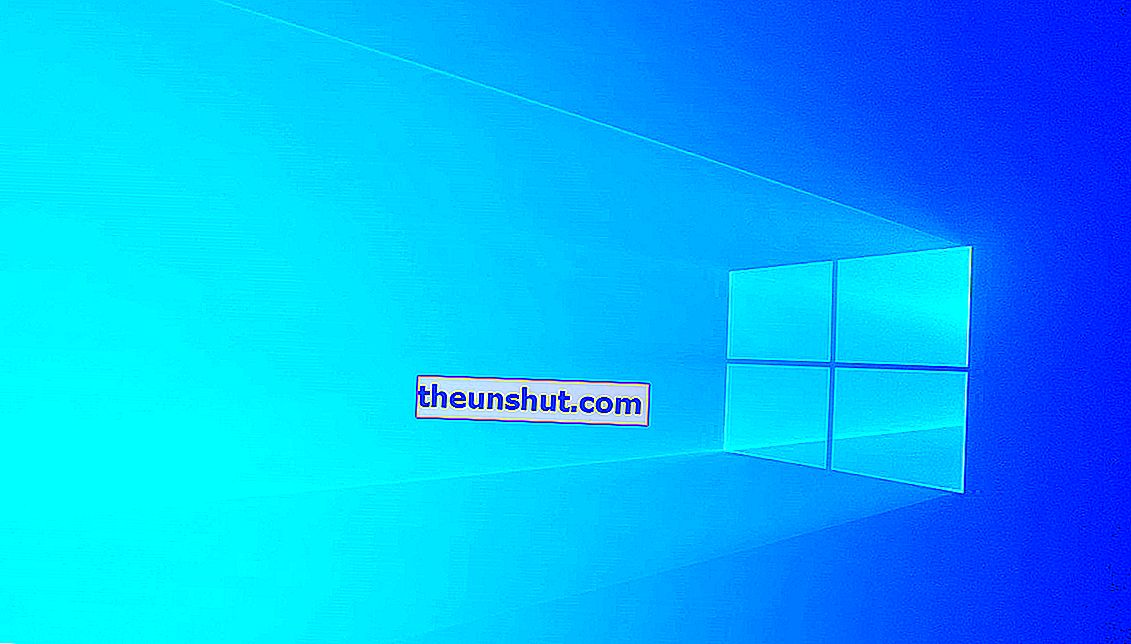
İster yüklü programlarla ilgili bir sorununuz olsun, ister bilgisayarınız yavaş olsun, Windows 10 bilgisayarınızı sıfırlamak isteyebileceğiniz çeşitli nedenler vardır . Satmadan önce bilgisayarınızı sıfırlamak da yaygın bir uygulamadır. Normalde sorun yaratmayan bir işlemdir ancak işlem sırasında oluşabilecek bazı hatalar vardır. "Bilgisayarınızı sıfırlarken bir sorun oluştu" en yaygın hata mesajlarından biridir, en iyi çözümleri açıklıyoruz.
En son güncellemeleri yükleyin
En basit ve kolay çözümle başlayalım. En son Windows 10 güncellemelerini yüklemek bu can sıkıcı hatayı gidermeye yardımcı olabilir. Güncellemeler yeni özellikler getirir ve hataları giderir . Windows 10 PC'nize en son güncellemeleri nasıl yükleyeceğiniz aşağıda açıklanmıştır.
- Bilgisayarınızın yapılandırma menüsünü başlatmak için Windows + I tuş kombinasyonuna basın.
- "Güncelleme ve güvenlik" seçeneğine girin.
- Windows Update bölümünde, 'Güncellemeleri kontrol et' düğmesine tıklayın.
- Bilgisayarınızın mevcut en son güncellemeleri kontrol etmesini bekleyin.
Güncellemeler yüklendikten sonra, hataların giderilip giderilmediğini kontrol etmek için bilgisayarınızı yeniden sıfırlamaya devam edebilirsiniz.
Bir sistem geri yükleme noktası kullanın
Geri yükleme noktalarını kullanmak, bilgisayarınızı önceki durumuna geri döndürür. Bu, genellikle bilgisayarınızda karşılaşabileceğiniz hataları düzeltmeye de yardımcı olan bir şeydir .
Sıfırlama hatasını yaşamaya başlamadan önce bir Windows sistem geri yükleme noktası oluşturduysanız, sorunu gidermek için önceki duruma geri dönmeyi deneyebilirsiniz, bu da bilgisayarınızı sıfırlamanızı engeller.
İşte bunu çok basit bir şekilde nasıl yapacağınız.
Denetim Masasına erişmek için Windows 10 Başlat Menüsü Bulucusunu kullanın .
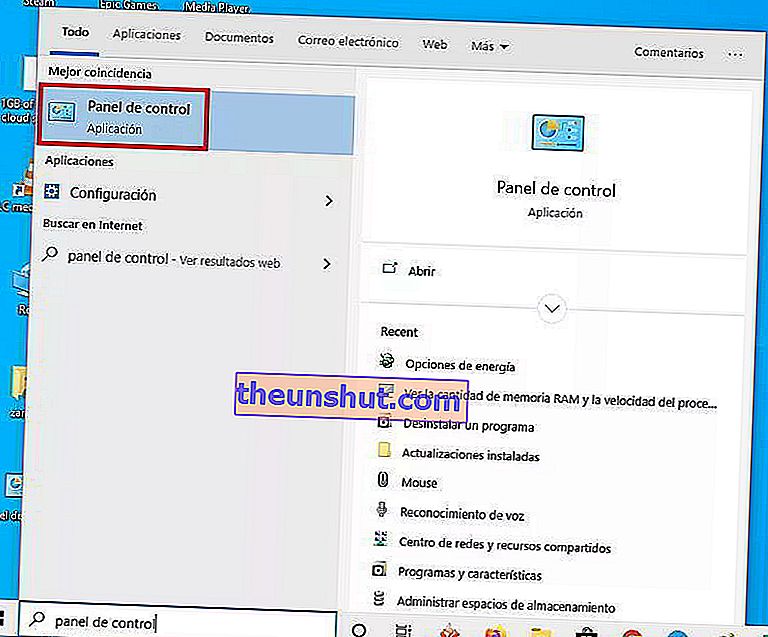
Menüden " Kurtarma " seçeneğini seçin.
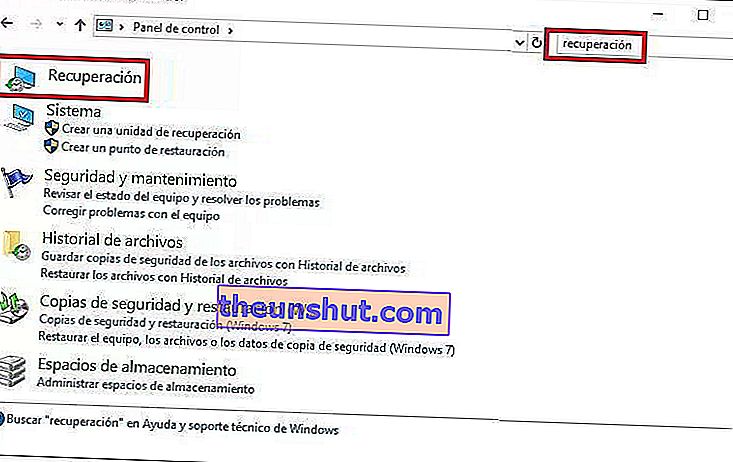
Sistem penceresinde, " Sistem geri yüklemeyi aç " ı seçin .

Kullanılabilir bir sistem geri yükleme noktası seçin. Bilgisayarınızda bulunan daha fazla geri yükleme noktasını göstermek için "Daha fazla geri yükleme noktası göster" kutusunu işaretleyebilirsiniz.
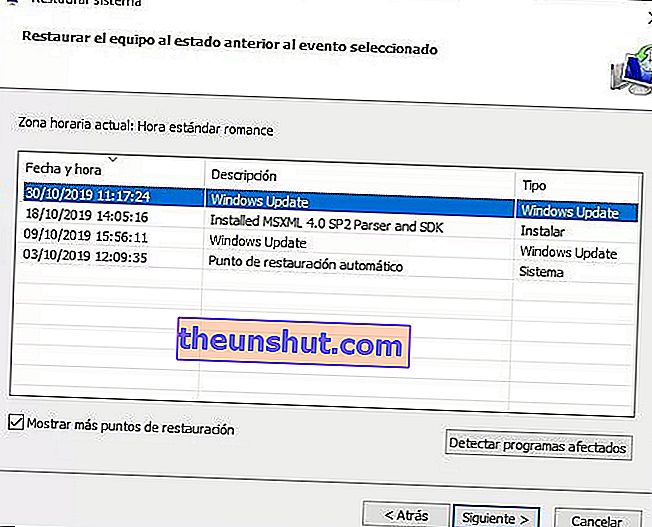
Kullanmak istediğiniz geri yükleme noktasını seçtikten sonra, " İleri " düğmesine tıklayın .
Yeni pencerede geri yükleme noktasının kullanımını onaylayın ve işlemi başlatmak için " Bitir " öğesine tıklayın .
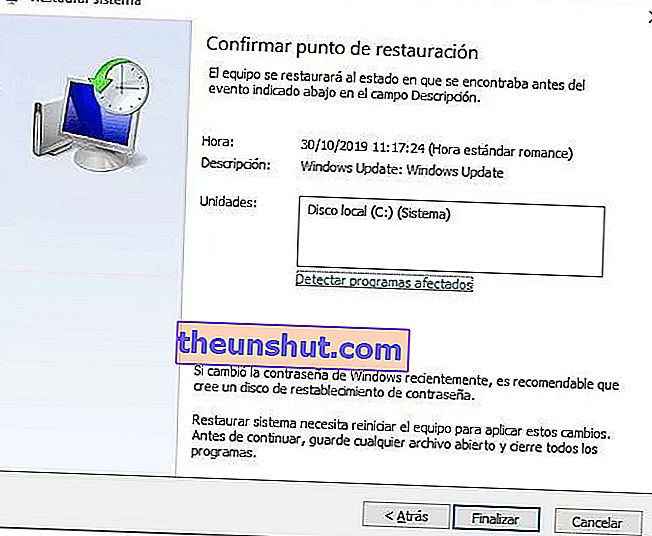
Geri yükleme işlemi tamamlandığında, sorunun çözülüp çözülmediğini görmek için bilgisayarınızı yeniden başlatmaya devam edebilirsiniz.
REAgentC'yi yeniden yetkilendirin
REAgentC aracı, kullanıcıların Windows kurtarma ortamını yapılandırmasına, kurtarma seçeneklerini yönetmesine ve bilgisayarlarını sıfırlamayla ilgili sorunları gidermesine olanak tanır. REAgentC'yi geçici olarak devre dışı bırakmak ve yeniden etkinleştirmek , hatayı çözmenize yardımcı olabilir.
Karmaşık görünebilir, ancak açıkladığımız adımları izlemeniz yeterlidir:
Windows 10 cmd komut penceresine erişmek için Başlat menüsündeki arama motorunu kullanın Aracı yönetici olarak çalıştırın.
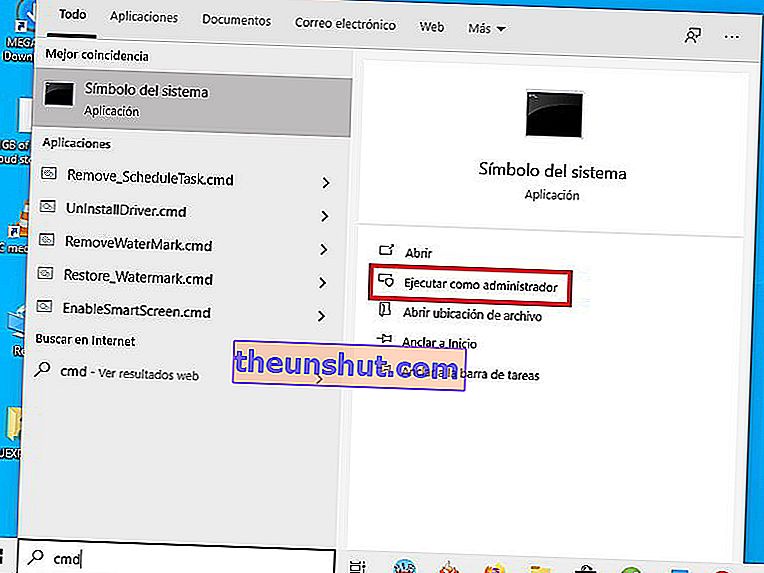
"Reagentc / disable" yazın ve Enter tuşuna basın. Hizmeti tekrar etkinleştirmek için birkaç saniye bekleyin ve reagentc / enable yazın.

Bundan sonra, bilgisayarı normal şekilde geri yükleyip geri yükleyemeyeceğinizi görmek için komut penceresini kapatabilir ve bilgisayarınızı yeniden başlatabilirsiniz.
Windows 10'u sıfırlamanıza izin vermeyen hatanın nasıl düzeltileceğine dair makalemiz burada sona eriyor, herhangi bir sorunuz varsa yorum bırakabileceğinizi unutmayın.
